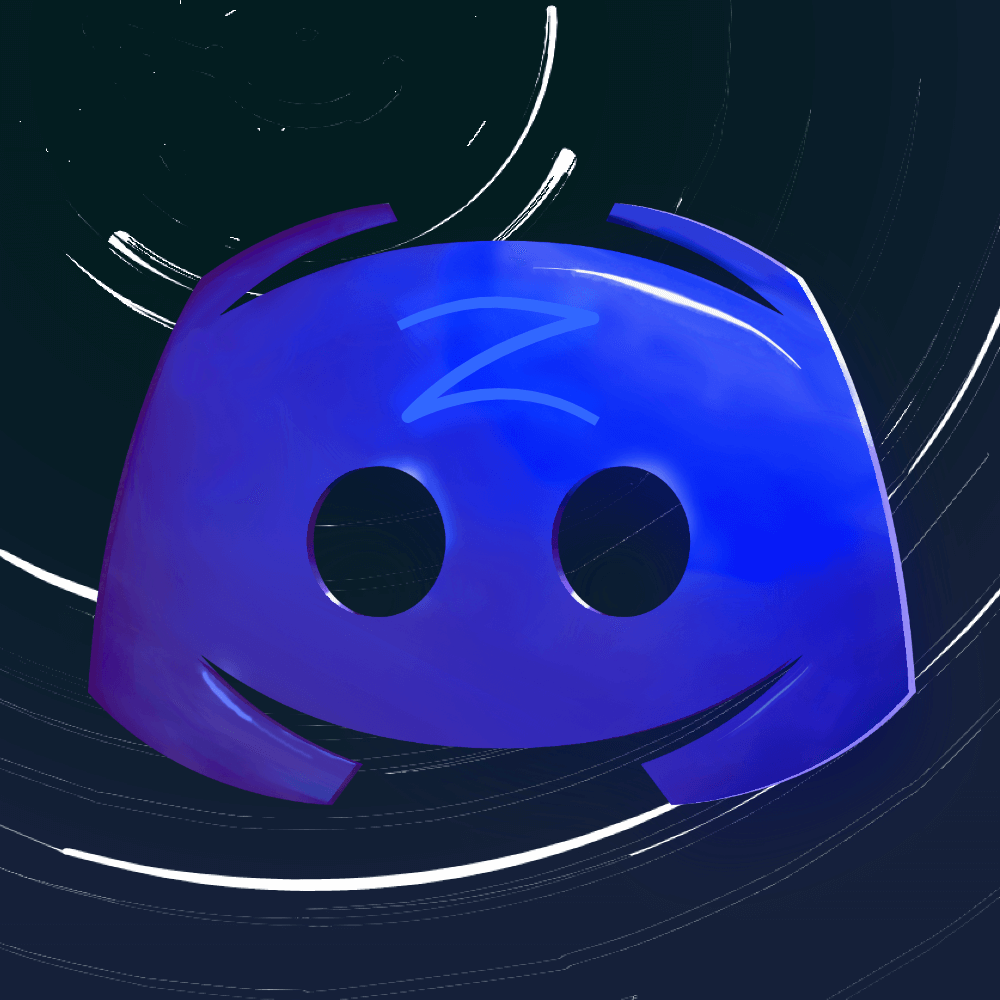If you are a Discord user, sometimes you may encounter a Discord stuck issue, you can follow our troubleshooting guide to fix Discord stuck on the connecting screen.
There is plenty of reason for this issue, which means we’ll need to go through each troubleshooting step one by one until it’s solved.
Discord has good user support, but with such a tremendous load, it isn’t able to help each one of its users personally, and due to this many of its users.
We’ll start with the easier fixes first, but we have made sure to include any potential fixes, so if you’ve had problems with Discord not connecting, you should have your issues solved once you’ve tried each step in this guide.
Check Your Time and Date Settings
In some cases, the issue might be that simple, yet we were unable to discover it in the event that you have not picked the Windows 10 Set Time Automatically option when a slight difference in your time can likewise cause these problems.
- To begin with, close Discord by clicking the Show hidden icons button in the bottom left of the taskbar.
- Right-click Discord, and click Close discord.
- First of all, the Discord went closed, then you should open again the Start menu and type time.
- Before clicking on Change the date and time in the search outcome must check everything.
- And then go on the newly found page, make sure that the toggles for Set the time automatically and Set the time zone automatically are switched on.
- Open Discord again. In the event that Discord is not connecting, try the next step below.
Change the Network Settings
Discord stuck on the connecting issue can be caused by your Internet connection or proxy settings. Many users report that after changing the network settings to not use a proxy server, they fixed the discord stuck on a connecting problem.
So on the off chance that you have the same issue, you can try the steps below to change the network settings.
- Right-click the Windows Start menu and pick Settings from the list.
- In the Settings window, pick the Network & Internet.
- Switch to the Proxy from the left pane. At that point on the right side of the window, switch off the option Use a proxy server under the Manual proxy setup part.
Change DNS Settings
The DNS settings may keep Discord from being the option to build up a safe connection with its servers leading to Discord stuck on connecting error.
- Open the Start menu, and search Control Panel.
- Select Network and Sharing Centre.
- On the left, click Change adapter settings.
- Right-click the Internet connection you are currently utilizing and click Properties.
- Double click Internet Protocol Version 4 and it will open another page.
- Select Use the following DNS server addresses.
- Enter 8.8.8.8 and 8.8.4.4 into the first, and the second box, individually.
- Click OK.
Allow Discord run through Firewall
To fix Discord stuck on the connecting screen you have to ensure that Discord can run easily, you can follow the steps below to allow the Discord program through the Windows Firewall.
- To do this, click the Windows Key, and type Windows Defender Firewall.
- Click Windows Defender Firewall With Advanced Security.
- Have to go to the next page, then do click on Browse under the This Program Path option.
- Navigate to the installed location for Discord. By default, this will be C:\Users\YOURUSER\AppData\Local\Discord.
- Find the Update.exe file and double-click it.
- Whenever you have chosen the right file, click Next and select Allow this Connection.
- Another new page will open.
- Look down and ensure that Discord has been ticked for the network you are connected with. In case you don’t know, tick both Private and Public.
- To make changes, you should click the Change settings box first.
Read more: How to Get Instagram User ID from Username?
It has an official support forum: here