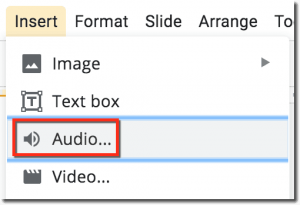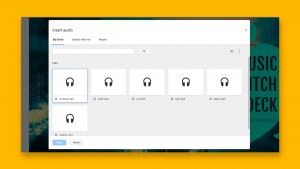While Google Slides is an incredibly easy and intuitive tool for creating presentations, its mobility limitations mean that slides may lack amps and easy to add audio to Google slides.
Google Slides give you some examples where using video can strengthen your presentation and increase audience engagement.
It not only creates creative presentations but also helps users edit and polish them, to give them a professional touch.
Google Slides is helpful for those students, who want to make a presentation with their team members.
They can comment on the slides, chat, and do real-time editing. This will not only save time for each team member but will increase their productivity as well.
For example, if one team member uploads a slide, then the other member can ask him to make the font bigger. When the font size is changed, then the member, who changed it, can mark that comment as ‘marked as resolved’.
Google Slide Features
Team members can give each other permission to edit and view each other’s presentation slides, or just add comments on them. The user interface of this tool is really simple, and even the slides are easy to design.
There are several templates from which, users can choose. They can even start from scratch and come up with their presentation style. Users can easily add videos, images, and audio in the presentations, to make them more appealing.
OS Support
This tool works on PC, Mac, smartphones, and tablets. This can be very convenient for employees and students, as they can access their presentation on their mobile devices, and can practice until they have to deliver the presentation.
Edit and Save
This tool comes with unlimited revision history, which means that the presentations that students make, they are saved online.
They don’t add to the drive storage of a person, and the person can access them whenever they want, and wherever they want. This gives them the chance to edit their presentation, in case they want to add something or shorten it.
Google Slide Sharing
These presentations can be shared with other people as well. Sharing Google Slides is a very simple process. The User can assign permission to decide who can access their data and edit slides.
Moreover, if someone wants to convert their slides in another format so that they can share it with others, they can easily do so that too.
Packages
There are three packages that Google Slide has developed for users; basic, business, and enterprise. Here are the prices.
The price for basic is $6 per month, per user and as for business, it is $12. As for the enterprise package, it is best for a company to call the developers of this tool, to decide on a price.
In the basic, business, and enterprise packages, there are several common features, which would be available to the user:
- Creating, editing, and collaborating.
- Google slides can be used anywhere and anytime can be accessed offline
- Changes are saved automatically
- A real-time collaboration option is available
- There are a wide variety of templates available to the user
- The user can get design recommendations if they use it to explore.
- They can give a presentation.
- Connect with their audience.
- Supporting other files like Microsoft Office.
- Revision history will be available to the users
- Templates can be customized according to the needs of the customers
- Information rights management
- Integrated apps and Slides API
Adding Audio to Google Slides
If a student or an employee wants to add audio to their slides, then there are several ways of doing so.
Adding audio using a Music Streaming Website
If someone wants to add audio using SoundCloud, then first they should make sure that the audio they want to use, is not copyright protected.
- First, open SoundCloud in the browser, then go to the page that contains the audio you want to add.
- Click on Share.
- Copy the URL of the audio.
- Open the presentation
- Select the slide in which you want to add the sound file
- Click on the slide
- Go to Insert, which is the fourth option, from the left on the top
- Click Insert
- Select link
- A text box will appear and the user should paste the link in it
- To make sure that the audio file is working, select Present
- Select the image that contains the link
- A new browser will open and that would lead the user to the SoundCloud page
- Select Play and minimize browser; return to the presentation
- When the user wants to end the audio, he can return to the browser and press pause.
Adding Audio from YouTube to Google Slides
To add audio from a YouTube video, the user has to embed the video.
- Go to YouTube, and open the page that contains the video you want to use.
- Click on share and then copy the link to the clipboard.
- Open the presentation and click on the slide where you want to add the audio file.
- Go to insert and choose the video option.
- A dialog box will open, and the user has to select the ‘by URL’ option
- Paste the URL and then choose a select option.
- You will see a thumbnail image of the YouTube video on the slide
- Resize and move the video on the slide, so it doesn’t take much space.
- Select the video thumbnail and then click on Select Format options.
- Expand the video playback list and then enter the Start and End at timestamps. This allows the user to decide when the video should start and when it should end
- Select the option of Autoplay when presenting and close the panel.
- Select Present to start a slide show and you will be able to hear the audio.
FAQs
What are the features that Google Slide offers?
Google slide offers users to make charts and diagrams. They can insert videos, audios, objects, and shapes, as well as enable animation.
Are other presentations convertible into Slides?
Different files can be converted into a Google Slide format. During the conversion process, nothing will change.
How does the feature of co-editing works?
Multiple people work on the same slide. It is up to a user to permit another user, about what they can edit and revise.
Can you add audio to Google Slides?
- To add audio to Google Slides, open your presentation, click Insert on the menu bar, scroll down, and select Audio.
- A window will open where you can find the audio file on your drive.
- Find your file then click Select.
- Your audio is now embedded in your slides!
Can you add audio files to Google Slides?
Google Slides does not support audio files but you have the option to embed video in individual slides.
So, the task is simple – place the video file on a slide, hide it and turn on autoplay mode.
How do you add audio to Google Docs?
- Select the slide where you want to insert the audio file. Select the file from your Google Drive.
- After you click Select, a speaker button will appear on your slide.
- Click the icon to play the audio or move the button wherever you like on the slide.
Can you record sound on PowerPoint?
To record and listen to a statement, your computer must be equipped with a sound card, microphone, and speaker.
Before you start recording, PowerPoint 2010 prompts you to record slide times, statements, or both at the same time. You can also set the slide times manually.
Why can’t I hear audio on Google Slides?
You need to go to each audio file and change the settings to public.
You can do this by going to the audio file in your Google Drive and selecting the options at the top of your screen.
Just like you would a document. Once they are embedded, they will be “public” and children can see them.