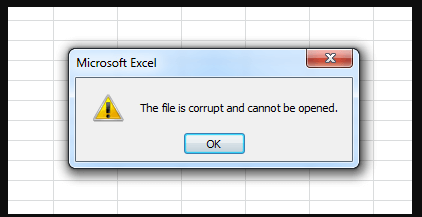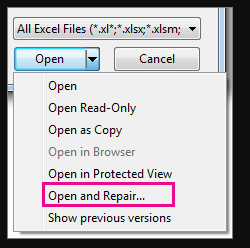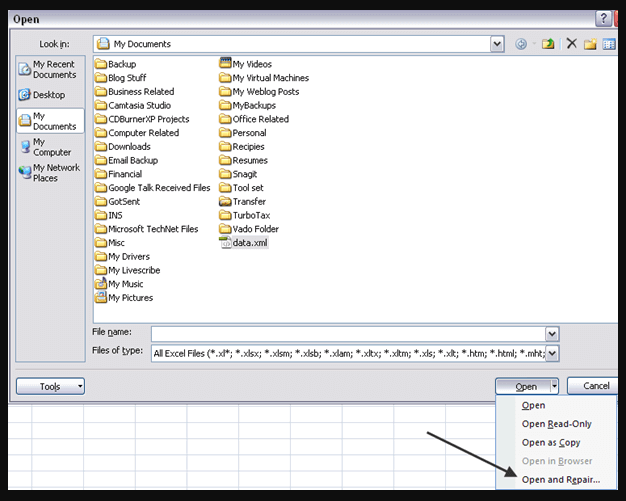Is there any chance to recover the corrupt excel file? When you backup an Excel file, you stop worrying about it. However, what most people don’t know is that Excel workbooks can still become corrupt.
The files that the user has a backup, might not have the current data, and the user would have to re-enter all the data.
The built-in solution for this problem is that the user opens the corrupted workbook, and Excel engages it in File Recovery Mode.
However, it is not necessary that Excel’s attempt to repair the file would work or not, which is why there are other methods, through which a corrupt Excel file can be recovered.
How to Recover Corrupt Excel File?
During Working
If someone is working on an Excel workbook, and corruption happens during that process, then the user shouldn’t save the workbook.
If the user does save the changes that they have made, then they are going to save the thing that has corrupted the workbook, along with the data.
If such a thing happens then, revert to the last saved data, and discard the corrupted component.
- To do this, open the file menu of Excel, and use the option of “look in”; with the help of this feature, the user can locate and specify the workbook that has become corrupted.
- Now, click open; the user is simply reopening the workbook, and the corrupted element is not saved along with it.
Microsoft Office Tools
In case Excel is unable to open the corrupted file, and the user needs it urgently, then the next best thing to do would be to open the Microsoft Office Tools.
- The user can access these tools from the Start Menu, select Microsoft Office, and then Microsoft Office Tools.
- Then, click on Microsoft Office Application Recovery, and in the dialog box, click on Microsoft Excel.
- Click on the Recover Application after that, and the process will start; it will only take a few minutes; the user should then respond to the Send Report to Microsoft message that they see on the screen.
- This recovery tool will restart the application and will display a list of recovered files.
- There are chances that the file the user wants to recover, would also be on that list.
Moving the File
At times, the file isn’t corrupted itself, but the network or server marks it as corrupted.
If Excel is unable to repair a file, then the user should try moving that file to another folder or server.
WordPad
If the file can’t be repaired, then the next best thing to do would be to open the corrupted file in WordPad or Microsoft Word.
However, if there are formulas in the corrupted file, then this method is less likely to work. If the user is recovering the file using WordPad, then it will recover macros.
Recovery Toolbox
If the user searches online, they will find a Recovery Toolbox for Excel.
- All they have to do is install and run it on their system, and select the corrupt file on the first page.
- Click on ‘analyze’ after selecting the file, and then see the content of the worksheet and the cells of the file.
- When the user clicks on Start Recovery, the user can either export the data to a new workbook or save the data in a new file.
- The last method that the user can try is disabling automatic calculation in the Excel file.
- In the Tools Menu, the user will see the option of the Calculation tab; click on manual and then OK.
- When the user opens the corrupted file, it will open because it doesn’t have to recalculate anything.
- One of these methods is bound to work for the user.
Read more: How to Unzip Compressed files on Windows 10?
I would suggest you to keep reading if I missed any line: here