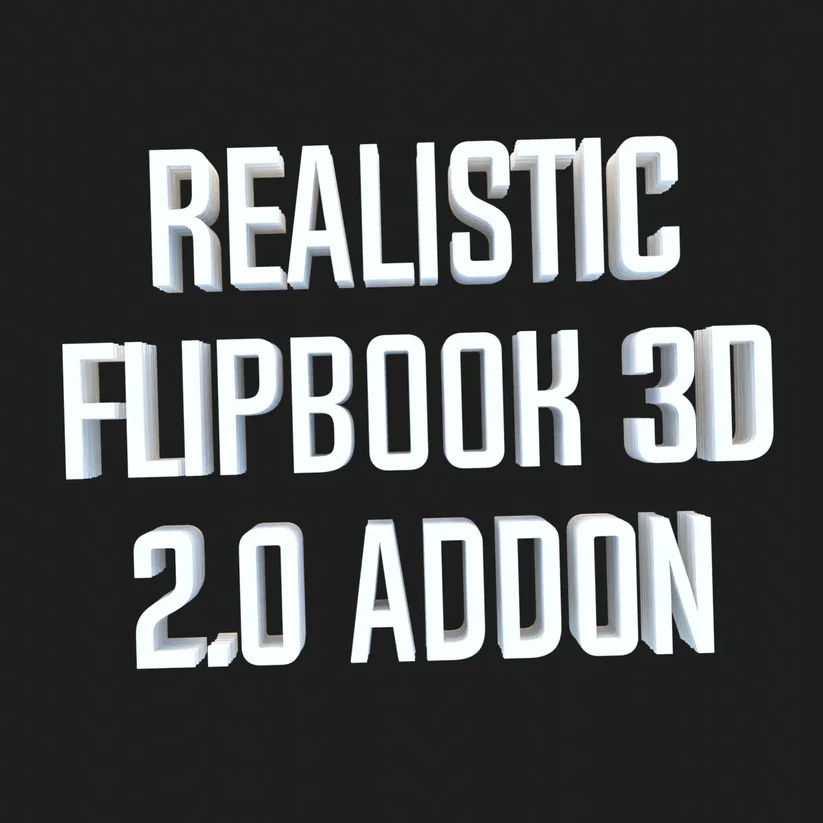If the client keeps on crashing whenever you start to connect to the server, then this means there isn’t sufficient memory present in the system. So, want to do allocate more ram to Minecraft Twitch?
If the games don’t get sufficient memory, then they will keep on crashing. In modded gameplay, memory is very important because of the resources that they need.
It is fortunate for players that they only have to make a few adjustments, and the memory problem will be solved. Minecraft needs about 4GB-6GB of RAM to function properly.
In case you have a 1.13+ pack, you would need 6GB at least. However, Vanilla gameplay, or the game that has plugins, doesn’t require much memory to be allocated to the client.
Allocating more memory to Minecraft Launcher
If you want to allocate more memory to your Minecraft Launcher, then follow the steps below:
- Open the Minecraft client (Java version)
- Select the installation tab, which you will see at the top of the launcher
- Go to the desired profile in this version, and choose the three dots that you see on the right
- From the drop-down menu, choose Edit, and you will see a modal
- In the Modal, choose the option of ‘More options’
- Now, you have to do a bit of coding. In the JVM arguments field, simply change “-Xm1G” to “-Xmx#G” and then replace the # with the GBs of RAM that you want.
- However, make sure that you don’t change the text or modify it in any way.
- Just select the green box that says “Save”, and that will be it!
CurseForge (Was a Twitch Launcher)
- Open the app, and select the gear icon
- In the option of “Game Specific”, choose Minecraft
- Scroll down, and look for “Allocated Memory” in “Java Settings”
- You have to adjust the orange slider so you can change the GBs that are required to extend the RAM
- Close the Settings, and then play Minecraft; as the RAM has increased, it surely won’t crash.
Twitch Launcher
This Twitch Launcher is also known as Curse/FTB Modpacks. It is very easy to adjust the settings in Twitch Launcher. Open Settings with the help of the small down arrow, which is on the top right corner.
The Settings options are in the shape of a gear icon. Next, select the Minecraft tab, which is on the Settings Page, and choose the option of Allocate Memory. There is a slider under Java Settings, where you can adjust the RAM that you want to. The recommended RAM to make the game work is 4096MB.
AT Launcher
If you have an AT Launcher, you can still increase the number of GBs from it. Select Settings from the right side menu, and then click on the Java/Minecraft tab; it is present in the navigation bar on the top.
- Now, you will be able to see drop-down menus about memory settings. In RAM, adjust it to maximum memory, the recommended memory that you should choose is 4096 MB. Once you are done choosing the memory, then click on the Save Button.
Regardless of the launcher that you use, you will be able to adjust the memory easily. You can just go Settings, and on the Minecraft tab, use the slider to change it to the required memory.
- If you want to set individual settings, then go to the Minecraft profile list page, and then click on My Modpacks.
- Click on the icon of the profile that you want to change, and then choose Profile Options.
- There is an option that says ‘Use System Memory Settings’, just untick it, and then click on Okay.
Two things happen when you allocate RAM to a game.
- If the performance of that game wasn’t good before, then it will stop crashing and will work smoothly.
If the game is crashing because of bugs, then increasing the RAM will either prevent or postpone the crash from happening.
You need to increase the RAM of Minecraft Twitch because the game continues to be refined over time, and it needs more space.
When you are allocating more memory to Minecraft, you need to make sure that you have 64-bit of the Java version installed. This is because the 32-bit version can only work with 4GB.
Read more: Netflix Student Discount