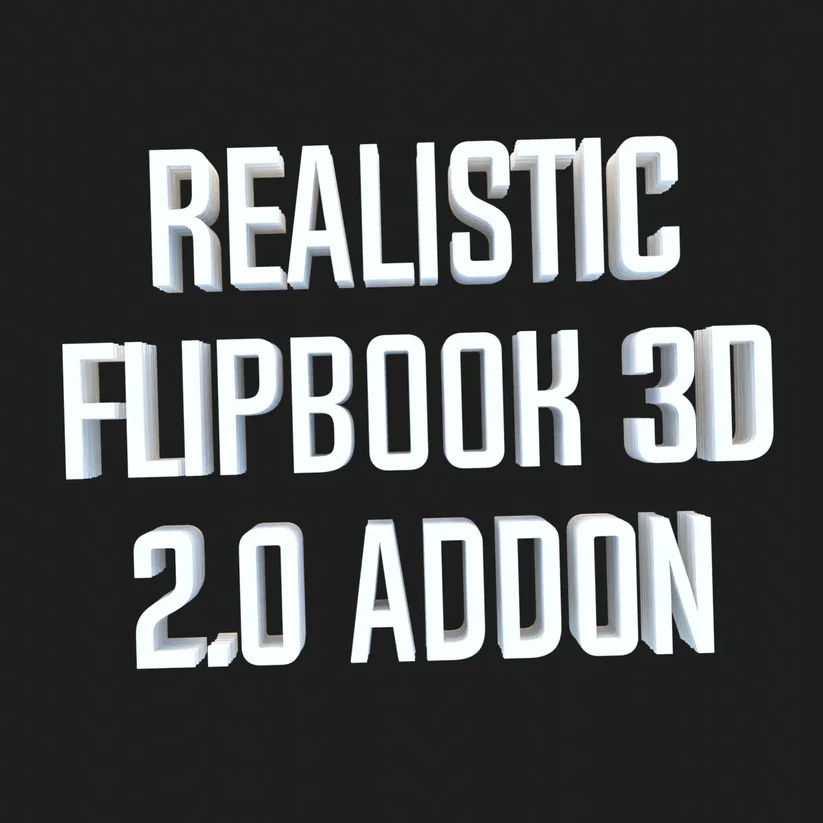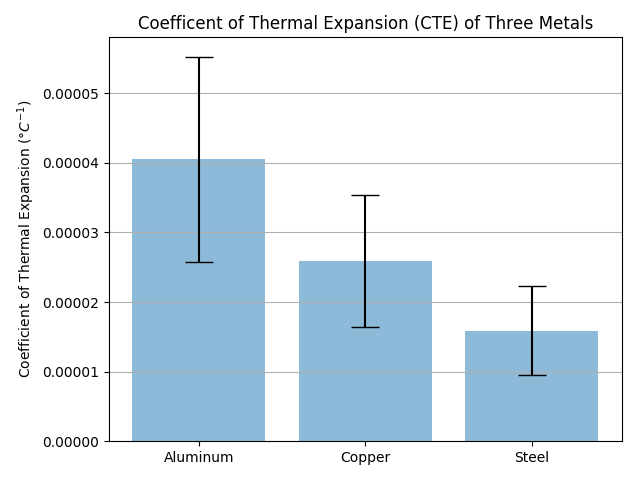The variability of data can be graphically represented by Error bars. These are frequently used on graphs to show the uncertainty or error in the data.
An error bar used to take a general idea of how precise a data is. It often shows one standard error, one standard deviation of uncertainty, or a specific value of confidence interval, such as 95% of interval.
How to Insert error bar in a Google Sheet?
Here are the steps to insert a column chart and error bar in a Google Sheet.
- At first, select the desired set of data that also included the headers
- Then click on the Insert tab at the top of the sheet.
- To select a column chart click on Chart option or it may select from the chart icon, places in the toolbar.
- Now the chart would be a Pie chart by default.
- To convert it, double click on the chart and opens the Chart editor pane at the right side of the tab.
- Click on the Chart Type, and then drop-down to select Column Chart.
- Once you add the column chart, double-click on the chart to add the error bar.
- Open the Chart Editor pane, places on the right side.
- Click on Customize in the Chart Editor pane.
- Click then on the Series option.
- Scroll down to the Error bars.
- Check on your desired options.
- Select Percentage in the Type drop-down tab.
- Enter 10 in the Value field.
Read more: Best Portable Generators
How To Insert error bar in an excel sheet?
For Windows
First of all, you need to create a figure or chart. Select your data set.
- Go to the insert tab.
- Now select a chart option, such as a column.
- Once you have created a chart, click on the chart and select the whole graph.
- Go to the “Chart Tools” menu, appear at the top of the window.
- Once you enter into the “Chart Tools” menu, select the “Layout” tab.
- Then click on the “Error Bars.”
- Select the “More Error Bar Options.”
- Afterward, the “Format Error Bars” box will open.
- Now check on your desired position of error bars, either go up, down, or both.
- If you want to insert the calculated values of standard deviation or standard error for your error bars, then go to the “Error Amount” and click on the “Custom” option.
- Now, click on the “Specify Value” option.
- Once you click, a small dialogue box of “Custom Error Bars” will open to specify your error bars values.
- Now, select your data by moving the cursor over the spreadsheet and select the standard deviation cells.
- Now the error bar will be a Positive Error Value by default.
- If you need both the positive, as well as negative error bars, then you need to repeat the same step for the Negative Error Value.
- In the last, click on the “OK” button.
Read more: Best Budget Home Theater Projectors
For Mac
- First, create a chart, and then click on that chart, so the whole graph will be selected.
- Once you select, the “Chart Layout” menu will open.
- Click on the “Error Bars,” and then on the “Error Bars Options.”
- So that a “Format Error Bars” box will open.
- Check to select your desired direction of error bars, whether go up, down, or on both sides.
- If you desire to add your calculated values of standard deviation or standard error for the error bars, then you need to click on the “Custom” option under the “Error Amount.”
- Now, click on the “Specify Value” option.
- Once you click, a small dialogue box of “Custom Error Bars” will then appear, which asking you to enter the specific value of your error bars.
- Now choose the “Positive Error Value” box.
- Move the cursor over the data on the spreadsheet and select the standard deviation cells.
- To insert the error bars in both the directions, you need to repeat the same steps once more for the “Negative Error Value”.
- Finally, click on the “OK” option.
Maybe Wikipedia helps you.