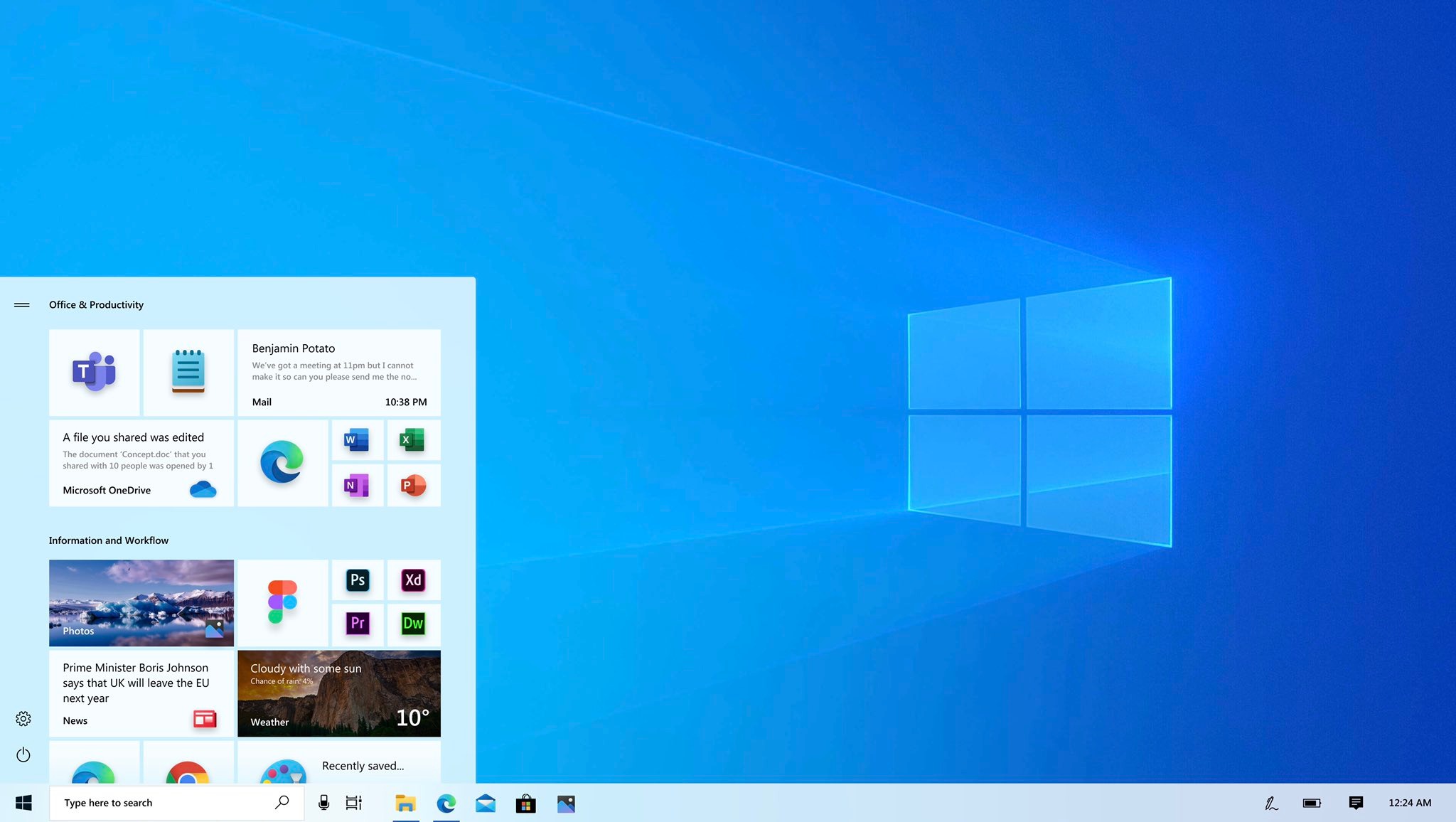The file extension can be best understood as it is a suffix that is written at the last of a filename that represents the type of file.
For an instant, when the name of the file is “myreport.txt,” the word.TXT is known as the file extension.
This extension represented this file is a text document. There are various examples of file extension, such as. DOCX, which is also a suffix, used for Microsoft Word documents. Another example is.PSD, which is used as the file extension of Adobe Photoshop documents.
Why we show file extension?
File Extension is commonly used to identify the type of file. File identification is not a big problem for a regular Windows user. You can identify it by looking at the file extension.
For security purposes, it is necessary to identify the type of file, you are trying to open. Because if you would not identify it, your computer may be at the risk of various malware files.
File extension helps to identify any malware file present in your device, for example, realword.docx.exe file is the real name of a malware file, but when your window hides the file extension, the real name of a malware file does not express.
The name of the malware file now expressed just like a normal file, for example, it shows the name as realword.docx. which is similar to a common file. You may open this malware file mistakenly in your device. Therefore, you may get risks on your computer.
How to show a file extension in Windows 10?
There are five various methods through which file extension can be showed in the Window 10 operating system. Each of which is discussed below.
Through Folder Options
- A file extension can be unhidden through the folder option, following are the key steps:
- First of all open the Control Panel or you may go directly to the Start search box.to
- Then Go to the Appearance and Personalization option or direct search File Explorer Options
- Then click on File Explorer Option on Folder Options where you will find directly advanced setting tab.
- Then View tab where you will find the Hide extensions for known file types options under Advanced Settings.
- Uncheck this option, click on Apply option below the tab, and then OK.
- Now your window system can show all the file extensions.
By using Windows File Explorer
This is another method of showing a file extension, the following are the steps of the file extension through file explorer:
- You may show a file extension in the case of Windows 10 or 8.1 File Explorer.
- First of all right click on the desktop, go to View,
- Click on Options.
- Then go to the Change folder and search options.
Read more: How to install windows 10 from USB?
Using the Registry Editor
You can uncheck the hidden file through the registry editor. The key steps are as follows:
- Click on the combination of WINKEY + R button to open the Run utility,
- Then type in Regedit and click on Enter.
- When Registry Editor opens, navigate it to the following key
Computer\HKEY_CURRENTUSER\Software\Microsoft\Windows\Current Version\Explorer\Advanced.
- Look up DWORD entry that is labeled as HideFileExt.
- Afterword, double click on the DWORD entry.
- Once it opens set its value as 0.
- Then the hidden file extensions will be shown in your device.
- When you set 0, it will hide the file extensions.
- Then exit the Registry Editor.
- In the last, reboot your window.
Read more: How To Disable Windows 10 Update Assistant Permanently?
By using Windows Command Prompt
The fourth method of file extension is by using the Windows Command Prompt method, and the steps are given below:
- This option can be used in both the above-mentioned scenarios.
- Insert a removable drive on the Windows 10 installer.
- Then hit the combinations button of WINKEY + X.
- Select Command Prompt (Admin), so that Command Prompt with Administrator Privileges will launch
- Then navigate the bootable device to the root location inside the Command Prompt command line.
- Once you reach there, type in the below key, which will show the file extensions-regard HKCU\Software\Microsoft\Windows\CurrentVersion\Explorer\Advanced/v Hide File Ext /t REG_DWORD/d0/f.
Read more: How To Increase Microphone Volume In Windows 10?
Using Group Policy Editor
- You can also use the Group Policy Edit.
tor and change the setting here: - First of all, go to User Configuration.
- Once you reach it, enter into Preferences.
- Then go to Control Panel Settings.
- From the control, panel setting click on Folder Options.
- Afterward Set “Show hidden files and folders”.
- Finally, uncheck “Hide extensions for known file types”.
- As you unclick it, you will find a file extension in your Windows operating system.
Read more: How to Unhide or Hide Desktop Symbols in Windows 10?
Conclusion
The file extension can be served to protect your computer from an unwanted malware file that may damage your device or decrease the efficiency of your computer.
The file extension is a suffix at the last of the file name. There are five different types through which you can show the file extension and protect your computer.