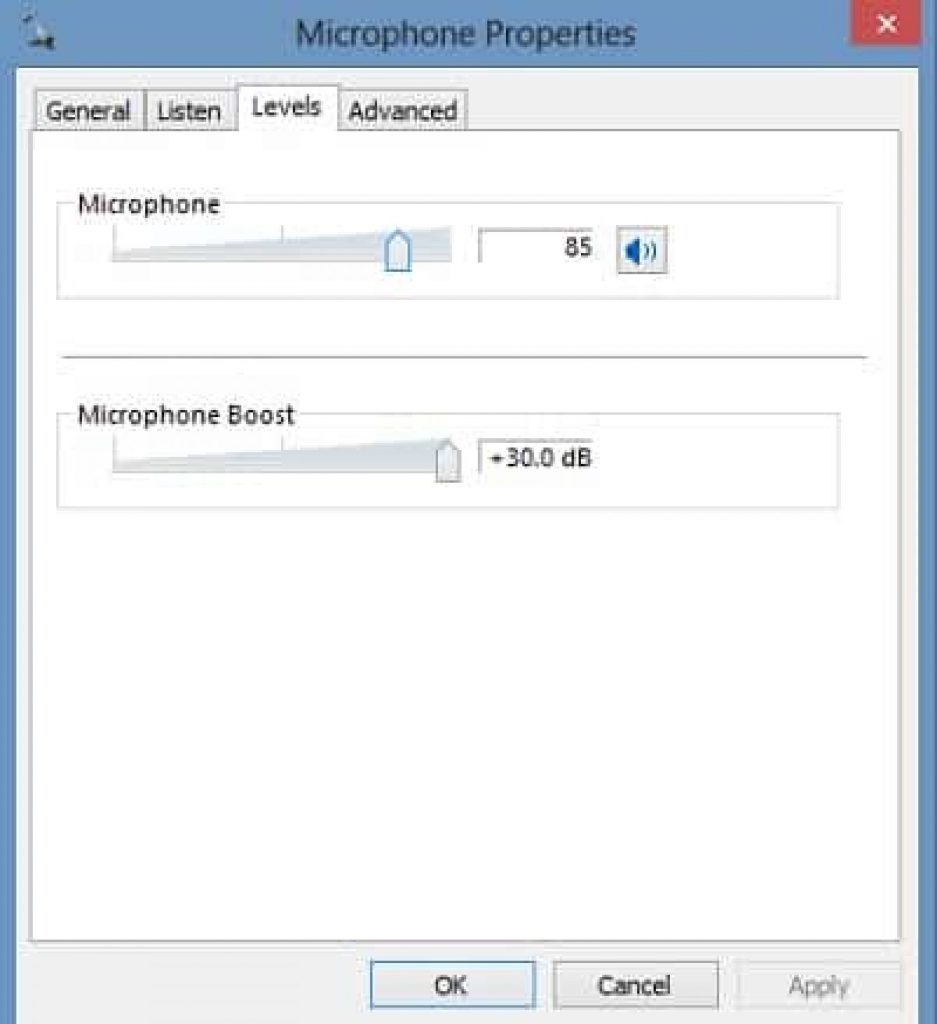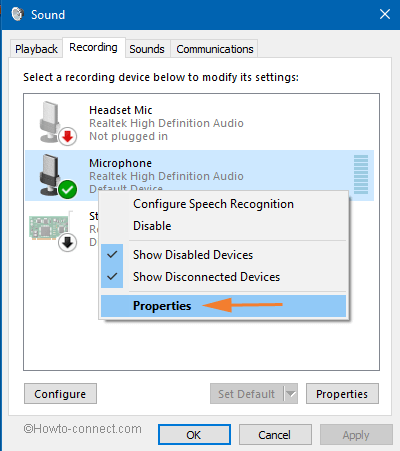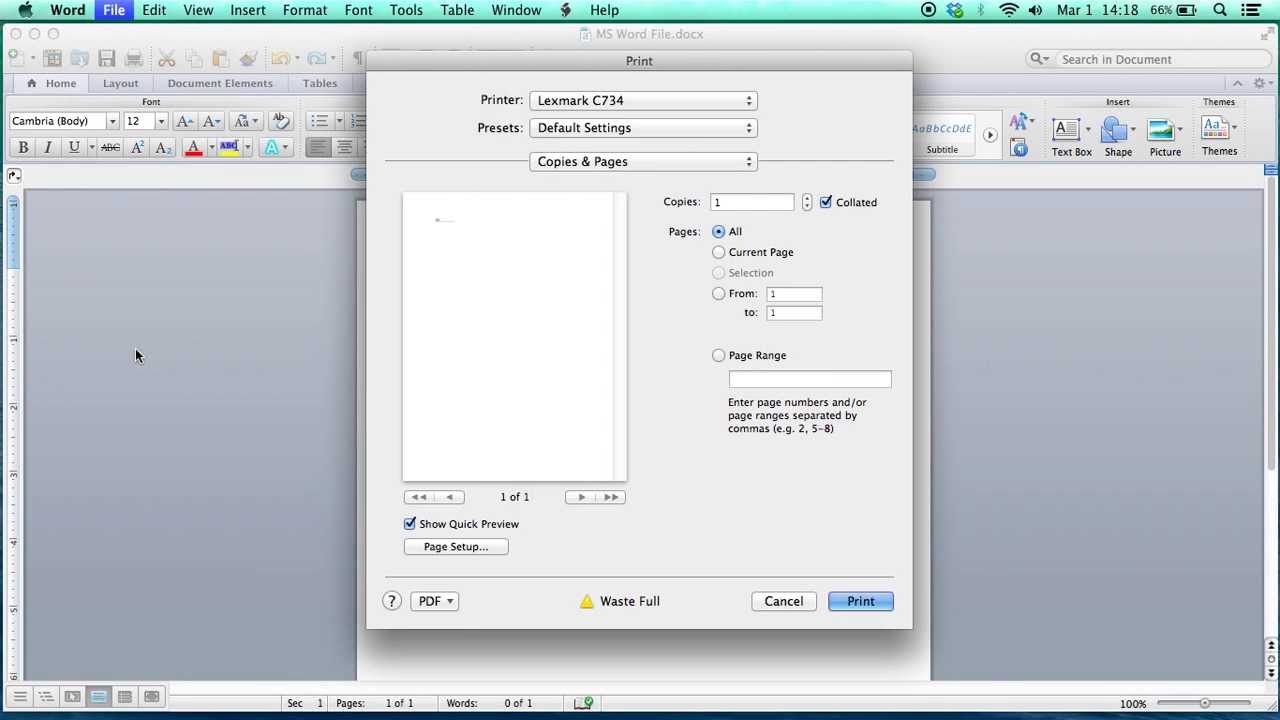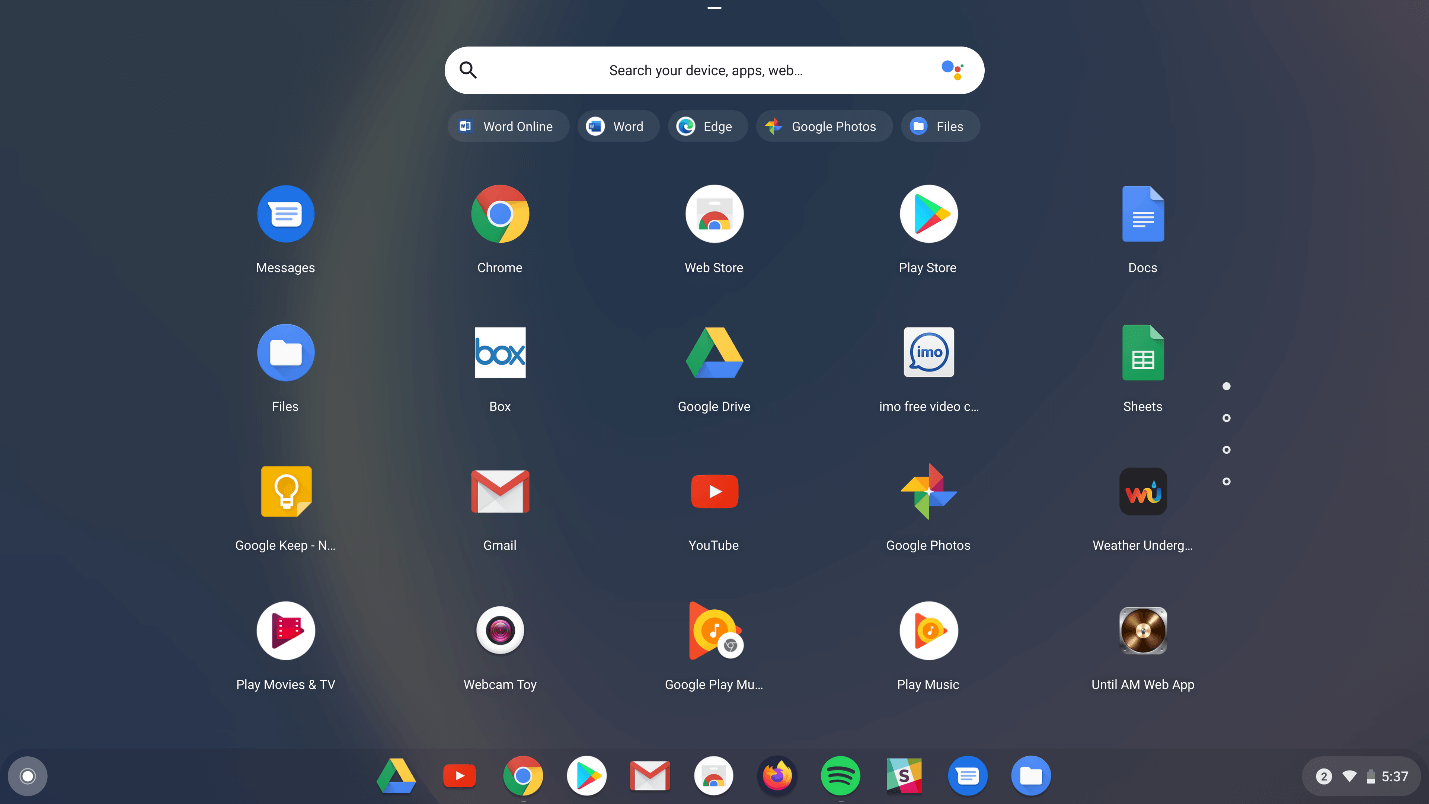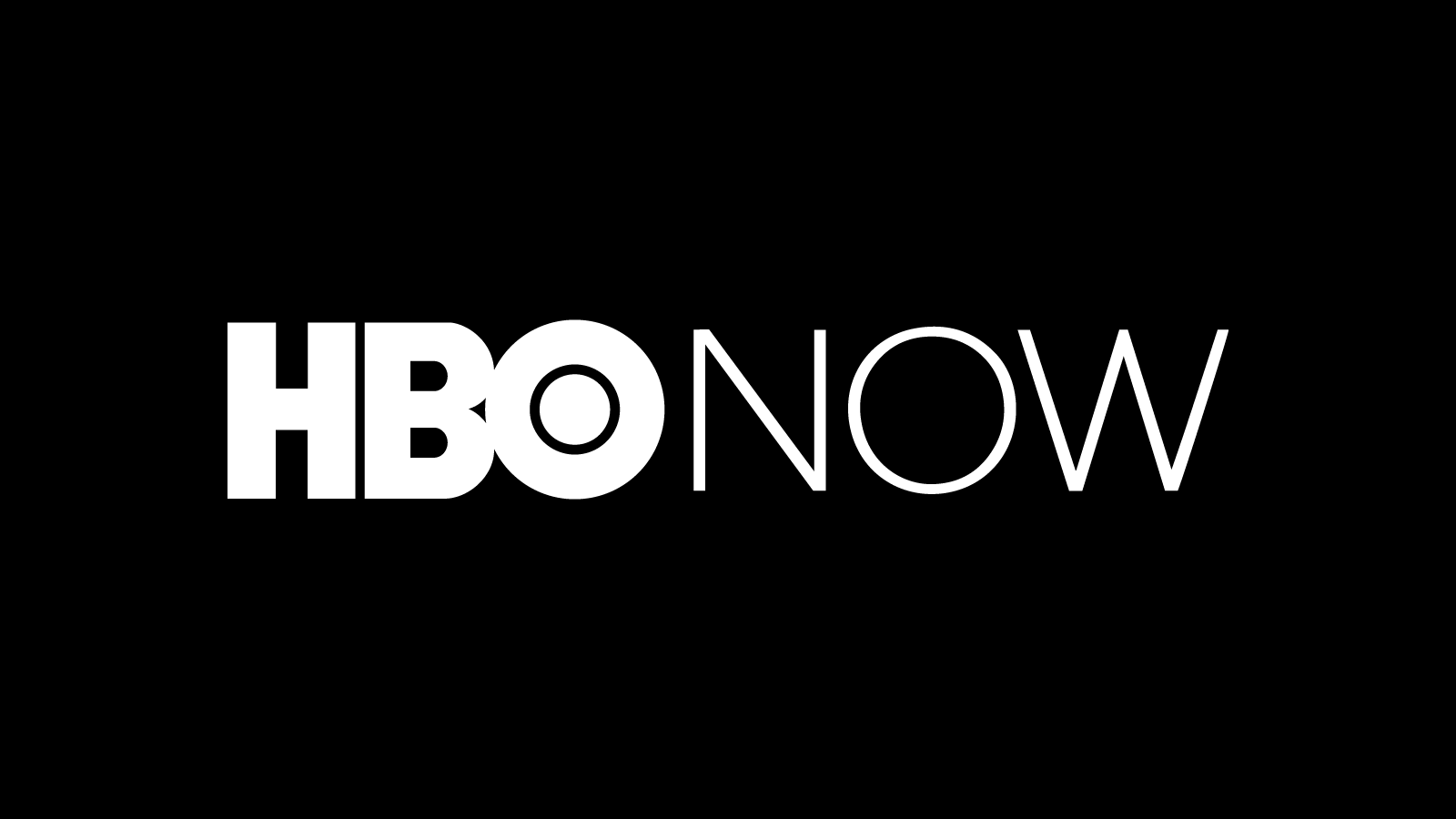How To Increase Microphone Volume In Windows 10?
As you guys know that working from home has now become increasingly prevalent due to the pandemic, there is no doubt about the fact that the ability to talk with your colleagues over a computer is very important.
It is a fact that not every microphone has the same base volume that is used for transmitting your voice through your computer to your colleagues or whoever is on the other end.
Some of the microphones have a higher volume than others, and some of them have such a low volume that is so low that the person you’re having a conversation with cannot hear you clearly, correctly, or can’t understand exactly to what you’re saying.
In situations where the volume of your microphone is very low, the only solution to this problem is that you need to turn up the microphone’s volume.
Increasing the volume of the microphone that is attached to your computer is done with the help of an option that is present in all versions of the Windows operating system, even in Windows 10 that is the latest and surely the greatest as well.
There are a lot of who don’t know exactly where to find this option that will help them in increasing the volume of their microphone because this option is not readily available in front of your eyes.
Read more: How to Add a Guest on Xbox One And Remove?
Let me tell you that turning up the volume of your microphone is very easy on Windows 10. If you’re among the guys who don’t know how to do it then there is no need to worry about it anymore because I am sharing the method with you right now.
How To Increase Microphone Volume In Windows 10
Follow the steps mentioned below to increase the microphone volume in Windows 10.
- Look for the Sound icon that is represented by a Speaker icon, it is visible in the bottom right side of your screen. Just right-click on it.
- A new window will open up for you, click on the Recording devices tab there.
Read more: How To Change Boot Order in Windows 10?
(FOR OLDER VERSION OF WINDOWS): Right-click on the Sounds icon on your desktop and select the Recording devices option.
- Search and right-click on the active microphone of your computer. There may be more than one microphone present in the Recording tab of the Sound window depending on your setup. Remember that the active microphone will have a green checkmark next to it.
- After right-clicking on it, click on Properties in the resulting context menu.
- Go to the Levels tab.
- There you have to turn the slider all the way up under the Microphone section in order to make sure that the volume of your microphone is set to 100.
- If increasing the volume of your microphone didn’t do the job for you or if the volume was already set to 100, what you have to do next is that go to the Microphone Boost section and place the slider accordingly to how much of a boost you want your mic volume to get.
While tinkering around with the boost, it is best to be in communication with someone and keep asking them for feedback regarding your microphone’s volume.