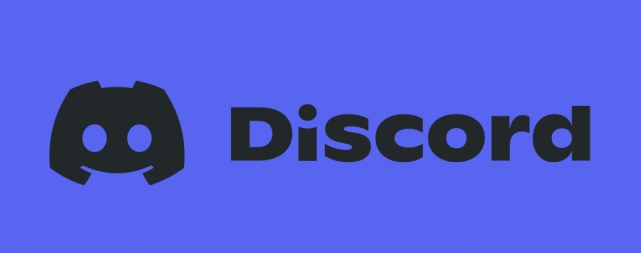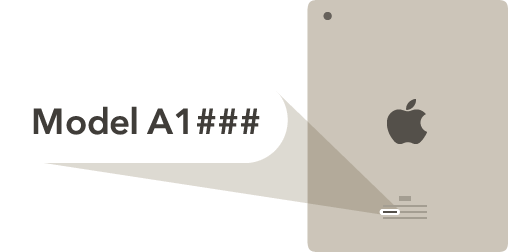How to Change the Resolution of a Picture
The resolution of a photo suggests straightforwardly to the size of your picture.
This means more than simply its physical size in inches, yet additionally the number of pixels per inch. This is important because if there are insufficient pixels or a sufficiently high resolution your image will appear low quality or grainy in your final project. Fortunately changing the goal of an image is a basic assignment.
The Vocabulary
While changing the resolution of a photo, you should start by taking note of the terms you’ll be seeing and how each applies to your project.
In general, you’re likely to see two key terms: pixel dimensions and image resolution.
Pixel Dimensions-This term identifies with the number of pixels along the width and height of your image.
Image Resolution
This term relates to the fineness of pixels in the allotted space. This number is estimated in pixels per inch or PPI. The higher the PPI, the higher the image resolution. In general, a larger PPI will equate to a sharper, higher caliber printed image.
Read more: Clip Studio Paint 3D Models Not Showing UP
Finding the Appropriate Resolution
Before altering your image or project, you’ll first want to know exactly what PPI you need. This is an assignment that is quickly and easily finished inside Photoshop.
You should know the screen frequency of the yield device-your printer or the screen on which your project will be viewed. To get an appropriate resolution, basically follow these steps:
- Pick Image > Image Size.
- Click Auto.
- For Screen, enter the screen frequency for the yield device. In case essential, pick a substitute unit of estimation. The screen value is used only to calculate the image resolution, not to set the screen for printing.
- For Quality, select an option:
Draft – Produces a resolution that is equivalent to the screen frequency (no lower than 72 pixels for each inch).
- Good-Produces a resolution 1.5 times the screen frequency.
- Best-Produces a resolution 2 times the screen frequency.
You pick an image over 2.5 times the screen frequency, it will display a warning message and may not allow you to continue.
Read more: How to Make a Picture Transparent in Paint?
How to Make the Change?
Except if you’re using a resampled image-one that has image data that has already been changed-an an image will also change its size as you increase the resolution.
Photo editing programs like Photoshop will make the entirety of this information easily evident to you in the “Picture Size” dialog box.
At the point when you change one component of the image, the others will automatically adjust to keep your image in proportion and with appropriate PPI.
Read more: How to Center an Image in Photoshop?
You can abrogate the automatic updating by selecting the “resampled” option. While this gives you greater adaptability to fine-tune your PPI and sizing needs, it can also lead to images that are out of scale and ought to be used carefully.
Here are the steps for changing your resolution:
- Pick Image >Image size
- Maintain the current ration to pixel width to pixel tallness by selecting “Constrain Proportions”
- Under “Pixel Dimensions” enter your new values. To access the values as a %, you must choose “%” like the unit of measures.
- Ensure that “Resample” is the selection and pick an interpolation method
- If your image has layers with styles applied to them, select Scale Styles to scale the impacts in the resized image.
- When you finish setting options, click OK.