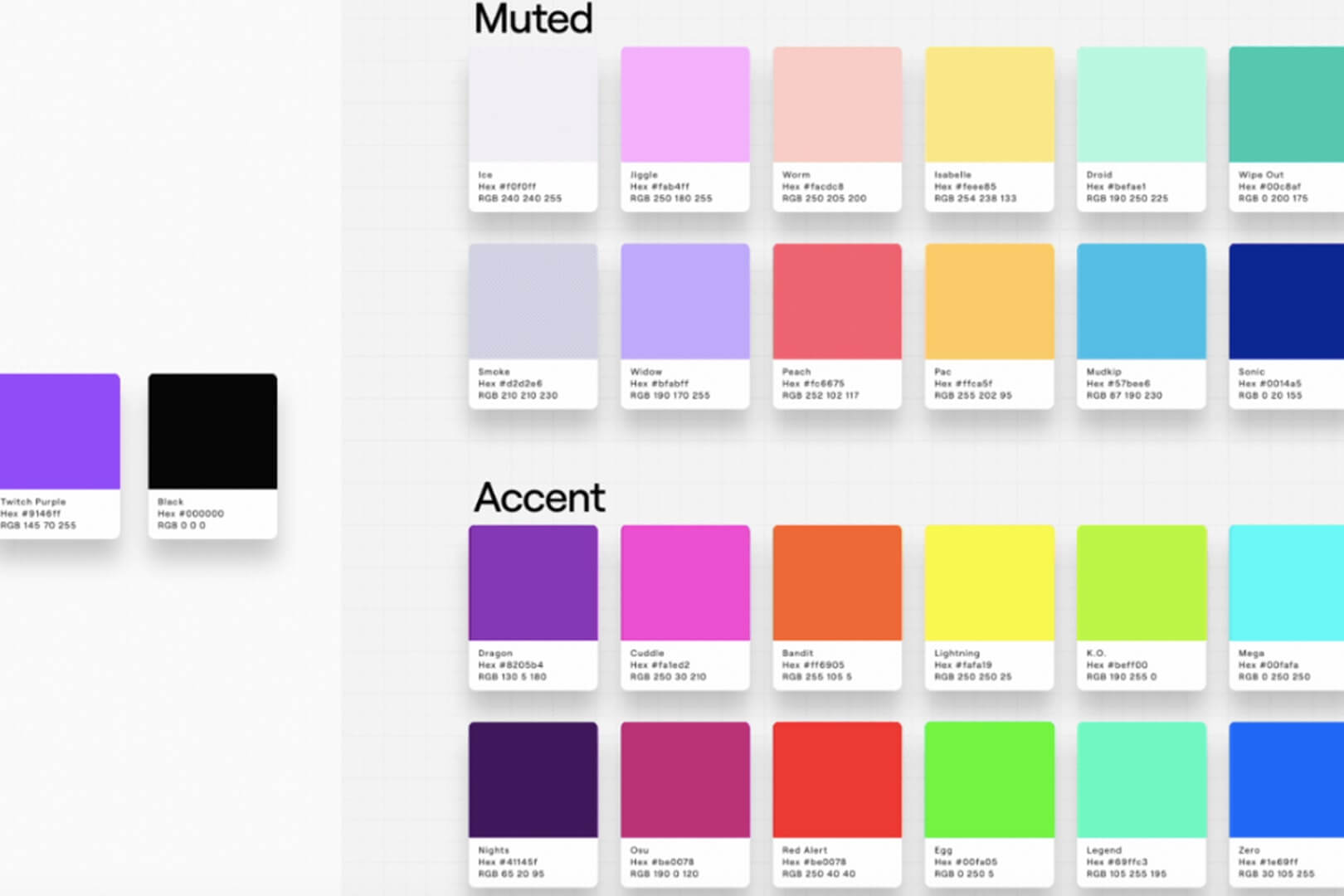Twitch is a leading platform by Amazon, made especially for gamers, and do you want to change the Twitch name color?.
This platform has become so popular that, it has left YouTube Gaming behind. When gamers are playing a game, they live to stream that event and many of their fans watch them play
When you go to Twitch, you have to create your username and a display name. If you want to change your username, because you are tired of the old one, then it is easy to change it.
Not only you can change the username, but you can also change the color of the username as well.
How to Change Twitch Name Color?
Follow the steps below to change your username on Twitch
- First, log in to your Twitter account, using username and password
- Click on your profile picture, which you will see on the top right corner
- You will see the option of Settings; click on it
- You will see the option of the username and display name
- There will be an edit pencil next to the username; click on it
- Go to the next screen, and type in your new username
- If the username is available, then you will see a green tick; after choosing it, click on the update
- Enter your password to confirm that it is you, and viola! You have a new username
Display Name
Just like you changed your username, you can also change your display name or change the Twitch name color right now.
- Follow the steps discussed above, to find out the display name section, and it will be underneath your username.
- Type in the new display name you want, and then click on the option of “Save Changes”.
Are you unable to change your color on Twitch? Maybe not. It is very simple.
Twitch Name Color
If you are a frequent user of Twitch, then you know the importance of username color.
When you are chatting or you are running a live stream, this username color appears during it. These colors are what make people different from each other, and you can change the color of your username, very easily.
- To achieve this purpose, you first have to be present in the chat. Open the message bar, and you can type in the color name in it; click on send.
- For example, if you want to change your username’s color to blue, then you have to run a Blue command.
- You will have to type in “/color Blue”. However, if you don’t know what colors are available, then you can give a color command to the Bot, and it will list down all the colors.
- If you want to change your username on Twitch using your mobile, then it is not possible.
- You can do so with your mobile browser, but you can’t use the mobile app for this purpose. However, doing it through a mobile browser is fairly easy, and doesn’t take long.
In simpler words, Twitch can be described as a live streaming service, which is a subsidiary of Amazon. This website was introduced in 2011, and its initial main focus was video game live streaming.
Amazon made it possible for people to see broadcasts of esports competitions, like music broadcasts and creative content. To view the content on the website, users could watch it live, or on video demands.
Conclusion
Twitch easily became the four largest website in 2014, in terms of traffic. By the next year, the website had about 1.5 million broadcasters, and the views went up to 100 million.
This is the leading website and app for video streaming purposes, mainly used by gamers. So, download it and enjoy the live streaming of games! Read more: How to do Exponent in Java?
How to change Twitch’s name on the mobile app?
Twitch mobile app allows you to edit numerous things in your profile but sadly, your username is not one of them(goes for android as well as ios). To change your twitch username, you will have to go to the twitch website using your browser. Other than that, you can use the Twitch PC app to make changes to your username as well.
- Open the twitch app on your PC and log in to your account
- Now, click on your profile icon on the top right corner of the screen
- From the dropdown menu, click on “settings”
- In the Settings menu, look for “profile”
- On finding the Profile option, click on the “edit” icon to the right of your username
- Now enter your new username and click Update
Congratulations! You have successfully updated your Twitch username.