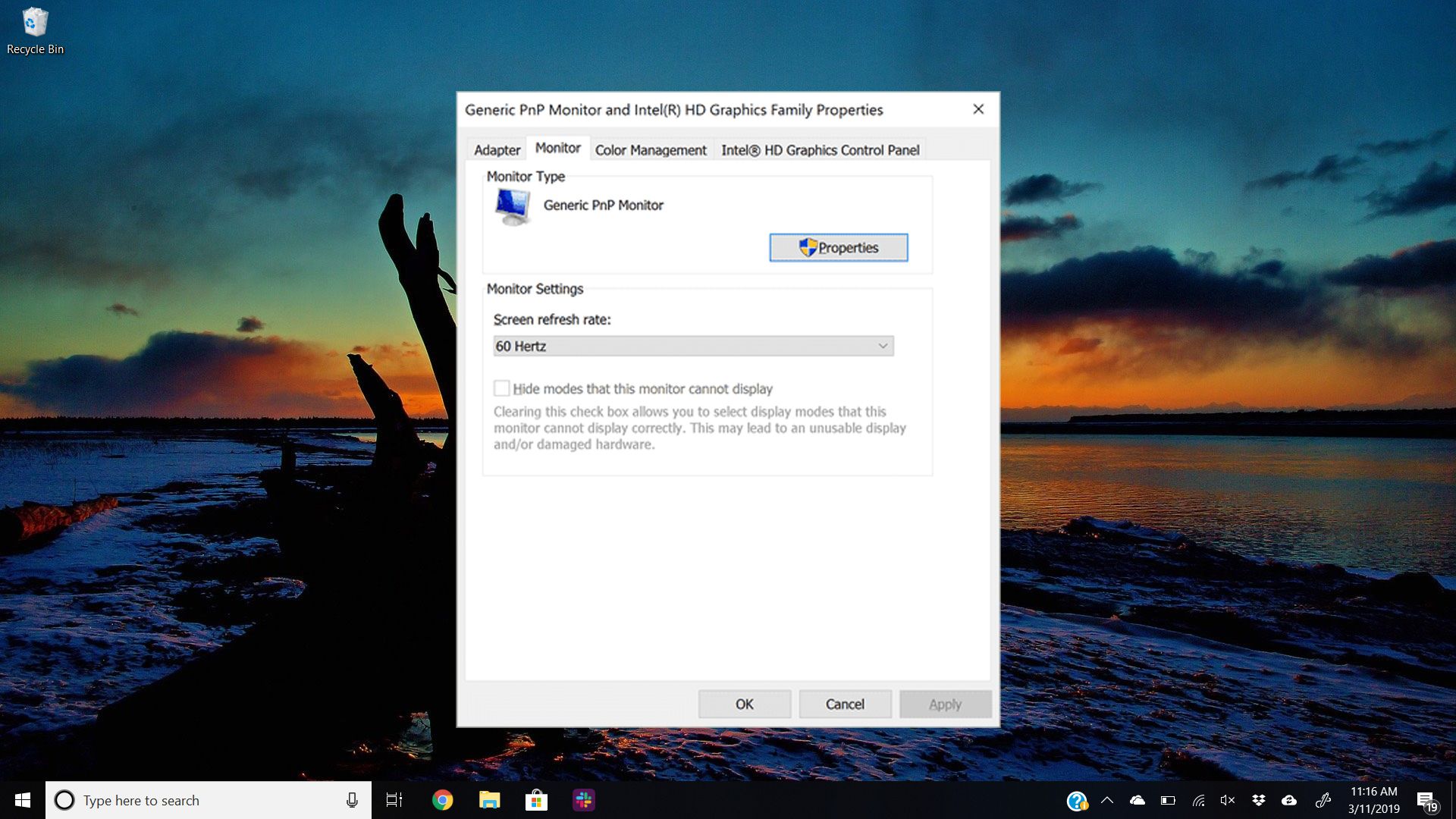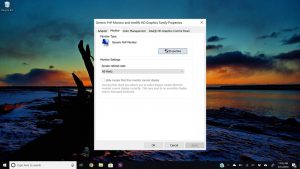The refresh rate depends on the number of updates your monitor has. Wanna check monitor HZ Windows 10?
To change the display’s refresh rate on Windows 10, click the “Monitor” tab in the Properties window, and then we do not recommend making a fuss with this setting until you know what are you doing.
The monitor refresh rate is the number of times the monitor refreshes the images which you see on your screen.
To most people, these refresh rates do not matter but if you are a gamer like myself, then the monitor’s refresh rate matters a lot to you. The greater refresh rate allows you to get the most experience in-game per se.
If you want to know how to check and change the refresh rate of a monitor in Windows, then I think we should first have an overview of Liquid Crystal Displays (LCDs) and Refresh Rate, before getting onto the solution.
How much deep do you know about Liquid Crystal Displays (LCDs)? I will be telling you such facts and figures of LCDs that maybe you have never noticed or never knew before.
Liquid Crystal Displays (LCDs)
People have opposed to popular belief about the liquid crystal displays (LCDs) that these do suffer from certain problems such as flickering.
It is very important and still necessary during the repeat phase to avoid modifying graphics data. This is important to take note of to prevent tearing up from an image that is rendered faster than the display of Liquid Crystal Displays (LCDs) operates.
These liquid crystal displays (LCDs) normally refresh at 60 Hz. And the refresh rate is also called the temporal resolution. This way is more helpful for you: here
This refresh rate or you can say the temporal resolution is calculated in the sense that this is the times per second in which the display of the LCD draws the data it is being given to it.
The activated panels inside the display of LCD do not flash on or off between these frames and LCD monitors show signs of no refresh persuaded flicker, it doesn’t matter how low the refresh rate is set to.
There are levels of liquid crystal displays (LCDs), nowadays there are several liquid crystal displays (LCD) monitors which normally or you can say by default refresh at 60 Hz, 100 Hz and even more than 100 Hz, according to the models as different model offer different refresh rate.
If you ever overclock to high refresh rate on the liquid crystal displays (LCD monitors) which normally supports and refresh at 60 Hz, and after overclocking it to a high refresh rate, it might result in visual artifacts and misrepresent the image in many different unpleasant ways.
Do you want to know how the calculations of these refresh rates in liquid crystal displays (LCD monitors) perform?
In liquid crystal displays (LCDs) if the refresh rate is 60 Hz and you need it to display correctly then an LCD monitor would have need a response time of approximately 16.67 milliseconds GtG (grey to grey).
Now let us discuss thoroughly that what is a refresh rate? Because the topic and the actual solution you are searching for are about to check monitor refresh rate windows 10.
Refresh Rate
The refresh rate is the number of times a display’s image is refreshed or repainted as per second. The refresh rate is expressed in hertz so a refresh rate of 75 means the image is refreshed 75 times in a single second.
It is commonly called the “vertical refresh rate “ or “ vertical scan rate “ for cathode ray tubes ). The refresh rate is different from the measure of frame rate which means updating with new data.
It consists of the repeated drawing of identical frames, while on the other hand frame rate measures how often a video source can feed an entire frame of new data to a display.
For example, most of the movie projectors advance from one frame to the next frame 24 times every second.
But each of the frames is illuminated two or three times before they advance on the next frame, which is projected using a shutter in front of its lamp. As an outcome, the movie projector runs at 24 frames per second, but it has a 48 or 72 Hz of refresh rate.
The refresh rate of each of the displays is depended on the video card which is used in it. You can also change the refresh rate ( as we have discussed earlier ) in the display properties.
Though, if you change the refresh rate to a specific setting which the display card or video card cannot support, the display will most likely go blank or the image becomes distorted.
So, it is recommended that you should consult the display or video card manuals before you change the settings to determine the supported refresh rates.
An older refresh rate standard was that it was developed Video Electronics Standards Association ( VESA Local Bus ), which was only 60 Hz. This refresh rate caused the display’s image to flicker, which was causing eye fatigue and headaches to the users.
A new standard of the display has set the refresh rate to 75 Hz. It is believed that the 70 Hz or higher eliminates or removes the flicker.
So when you are looking to purchase a monitor, just look for a monitor which is a refresh rate of 75 Hz to 80 Hz so that it will not have any flicker.
On cathode ray tube (CRT) displays, increasing the refresh rate decreases the flickering, thus it reduces eye fatigue as well. Though, if a refresh rate had been specified that had beyond what had been recommended for the display, damage may occur to the display.
For the computer programs or telemetry, the term had also applied to how numerous data had updated with a new external value from another source (for example; a shared public spreadsheet or hardware feed).
Different operating systems have set the default refresh rate differently. Microsoft 95 and Windows 98 ( first and second editions ) have set the refresh rate to the highest rate that they consider or think that the display supports.
Windows NT based operating systems, such as Windows 2000 and its descendants like Windows XP, Windows Vista, and Windows 7, have set the default refresh rate to a conservative rate, which is usually 60 Hz.
There are many variations of Linux which usually set a refresh rate chosen by the user during the setup of the display manager ( even though a default option is usually added with free 86 ).
Some of the fullscreen applications, which include many of the games, now allow the user to reconfigure the refresh rate before entering in the fullscreen mode, but most of the default conservative resolution and refresh rate and let you increase the setting in the options.
The dynamic random access memory (DRAM) memory modules also consist of a refresh rate. A dynamic random access memory or DRAM module had made up of electrical cells. These electrical cells need to have recharged or refreshed thousands of times within a second or they lose their data.
The refresh rate cycles depend on the number of rows that must have refreshed. For instance, a DRAM module that has 4 rows of cells has a refresh cycle of 4K.
Some of the DRAM modules can refresh themselves independently of the processor or external refresh circuits. As this reduces power consumption, this type of DRAM is commonly and used in notebook computers.
Now let’s get onto the procedure you should apply to check and change the refresh rate of the monitor you are using. Just follow the steps that I am going to mention below and it will surely help you with this.
- Simply right-click on the desktop and click on the Display Settings ( Note: If you are still running a Windows 7 or maybe Windows XP version, you could click on the Control Panel from the Start Menu ).
- Then click on the Display adapter properties when you are on the windows of Settings, it should then open a new window. ( Note: For the Windows 7 users: In the Control Panel, under the Appearance and Personalization options, just click on the Adjust Screen Resolution )
- Then just click on the “Monitor” tab ( Note: For the users of Windows 7: click on the Advanced setting to open up a new window.
- Now see from the Monitor Settings for the option to choose and adjust your monitor refresh rate as much as you want to change it
- Choose the refresh rate which you want to choose and then simply click on Apply and then OK.
This is a very easy process of checking and changing your monitor’s refresh rate in Windows.
How can I test my monitor Hertz Windows 10?
- On Windows 10, go to Settings > System > Display > Advanced Display Settings > Display Adapter Properties. Click the “Monitor” tab, select your monitor’s advertised refresh rate from the “Screen Refresh Rate” list, and click “OK.” On Windows 7 or 8, right-click on the desktop and select “Screen Resolution.”
How can I check my monitors Hertz?
- Right-click on your desktop and select ‘Display Settings’ then select ‘Display Adapter Features’.
- This will open a new page with different tabs, select the tab that says ‘Monitor’ and select ‘Screen’.
- Click on the drop-down box called ‘Refresh Rate’. The highest Hertz value you see will be the maximum Hz capacity of your monitor.
How do I set my monitor to 144hz?
- From the desktop, right-click on the desktop itself and select Screen Resolution.
- Then select Advanced Settings, go to the Monitor tab, and select 144Hz from the drop-down menu.
Why isn’t my monitor showing 144hz?
- One7 > Desktop > Resolution > Advanced Settings > Monitor > Change Refresh Rate.
- Right-click on it.
- If it doesn’t show you, Hertz, it doesn’t have your monitor, cable, or graphics card.
- Also, it is possible that your monitor will not reach 144 Hz at your specified resolution, try lowering it and try again.