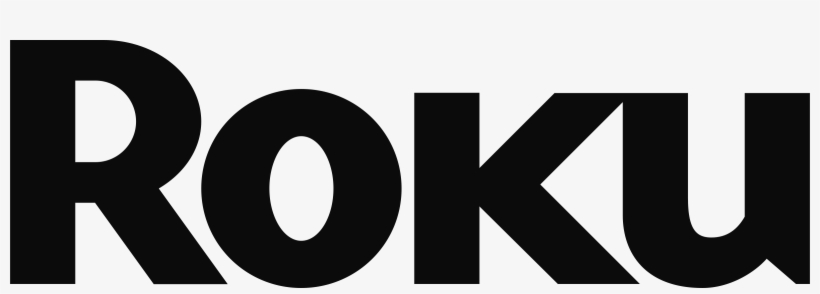How to Create a Histogram in Excel for Windows or Mac
This guide will explain to you how to create a Histogram in Excel. Histograms are supported in Excel 2019 version, 2016, 2013, 2010, 2007, and Excel for Mac as well. But the steps on how to do that differ in different versions of Excel.
Let’s begin!
What is Histogram?
Histogram in appearance is a lot like bar charts, but they group the numbers into ranges via your determination.
If we compare it to other graphs, Histograms make it a lot easier to identify various data and also categories and frequencies of occurrence.
How to create a Histogram in Excel 2007, 2010, or 2013?
- Excel 2013 version or earlier versions needs the Analysis ToolPak add-in for using the Histogram tool. You have to ensure that you install this first before you create a Histogram in Excel.
- Firstly, go to File tab, then go to Options.
- Secondly, in options, choose Add-ins in the navigation pane.
- Now, select Excel Add-ins in the Manage drop down menu, and then click on Go.
- Then, choose Analysis ToolPak, and click OK.
- This will install the Analysis ToolPak.
When you add the Analysis ToolPak, you can then access it in the Analysis group that is below the Data tab. For this follow these steps:
- First of all, enter the data that you want to use in your Histogram into a worksheet. For instance, enter names of the students in a class in one column and their test marks in another column.
- Then, enter the bin numbers that you want to use in a third a column. For example, if you want to show your marks by grades, you may enter 40, 50, 60, 70, 80, 90, and 100 into the cells of the third column.
- After that go to the Data tab. Now in Analysis group, choose Data Analysis.
- Now, choose Histogram in the Data Analysis window, then click on OK. The Histogram window will appear.
- Now choose the Input Range (which are the test score in this instance) and choose the Bin Range (that are the cells that contains the bin numbers).
- After choosing the input, now choose the Output Range as well if you want the Histogram to be visible on same worksheet. Or else, you can choose New Worksheet or New Workbook.
- Now you can select the Chart Output checkbox and then click on OK. Excel will then insert a static Histogram on the sheet that was selected by you.
Create a Histogram in Excel 2016 version or Mac
It is easy to create a Histogram in Excel 2016 for Mac after you install the Analysis ToolPak.
- First of all, go to Tools menu and then go to Excel Add-ins.
- Select Analysis ToolPak in Add-ins Available and click OK.
- Click Yes.
- Quit Excel and restart the program. The Data Analysis option will show on the Data tab.
When the add-in is installed, you can create a Histogram then:
- Enter your data that you want in Histogram in worksheet. For instance, the names of student in one column and their marks in other.
- Also enter the bin number that you use in a third column. For example, if you want to show marks by grades, you may enter 40, 50 and so on to 100 in cells of the third column.
- Go to Data tab and then go to Data Analysis.
- Choose Histogram and click OK.
- Choose the Input Range that is test marks, and also the Bin Range that are cells with bin numbers.
- Select the Output Range if you want Histogram on the same worksheet. Or you may select New Worksheet or New Workbook.
- Now, click on Chart Output, and click OK. Excel will then insert a static Histogram on the sheet you select.
And that’s all!