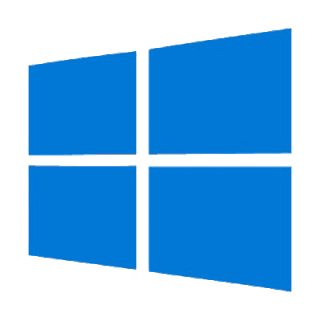To update Windows 10 to May 2021, open your favorite web browser and download Windows 10.
Find the section called “Windows 10 Update” and the Update Now button. Click or tao on it.
This action triggers the download of a minuscule 5.93 MB executable file called Windows 10 Upgrade 9.
Now Save it somewhere on your Windows 10 computer. The location is not okay.
Run Windows 10 Update Assistant to upgrade your Windows 10 PC
- Make sure you are using an account that is a PC administrator, navigate to the location where you saved the file, and double-click the file.
- Then you will be prompted with UAC, and you need to make sure you press yes to run Windows 10 Update Assistant.
- It will load, and you will promote to update to the latest version.
You may not have the latest version because you are installing the May 2021 update. You see something like the image below. This computer is not currently running the latest and safest version of Windows 10.
This PC is running version 20H2. The latest version is its 21H1, and it is a Windows 10 May 2021 update. Press the Update now button in the lower right corner of it.
Before proceeding, you should make sure that your Windows 10 partition has at least 10 to 12 GB of free space. Since you are already using Windows 10, your computer must also meet all the requirements to install the May 2021 update.
Windows 10 Update Assistant will automatically start downloading the latest updates in seconds. You can also click or tap next to get created manually.
It will begin downloading all the files you need to install the May 2021 update. It is a relatively large Update so that it will take some time for everything to download.
Using the laptop or tablet
If you are using the laptop or tablet, make sure the power code is mention.
The download progress is displayed as a percentage, as shown in the screenshot below.
- Suppose you change your mind and don’t want to download the latest Update.
- You can press Cancel Update, which is in small blue letters in the lower-left corner.
- When you do this, Windows 10 Update Assistant creates a shortcut on your desktop that you can use later to continue the process.
- After the file is download, 10 Update Assistant will start verifying the file’s integrity and install the Update.
- The progress of Windows 10 Updates is also displaying as a percentage.
This part of the update process will take up to 90 minutes to complete. Unfortunately, a clean install of the latest update for Windows 10 is a bit faster. However, it is not possible to keep all apps, files, and settings in the case of updates.
- After a while, “The update is ready. You will need to restart your computer to complete the update” wait 30 minutes for the automatic Restart to occur, or press Restart Now. But first, make sure your app or file isn’t open.
- When you restart, or immediately after you press the Restart Now button, you will see the following message: “you are about to sign out.
- It will restart your device to complete the Update.”
- Press Close and your computer or device will restart in seconds.
- After rebooting, the Windows 10 Update process will continue. Lease note that your computer may restart several times. All you have to do is wait.
- When you sign in to Windows 10 again, you will see the final standby screen.
- The final configuration will take 1 to 2 minutes.
- When the installation is complete, it will display a “Thank you” message.
Read more: How to Create Windows 11 Bootable USB From ISO File?
How well did Windows 10 Update Assistant work?
The May 2021 update adds some new features and some bug fixes to Windows 10. Perhaps some people want to install it on their devices as soon as possible.
If you don’t want to wait, you have mastered upgrading using Windows 10 Update Assistant. As you can see from the guide, it takes time to download and install everything, but it is not too difficult.ss Exit to complete.
Read more: How to Start Windows 11 in Safe Mode?