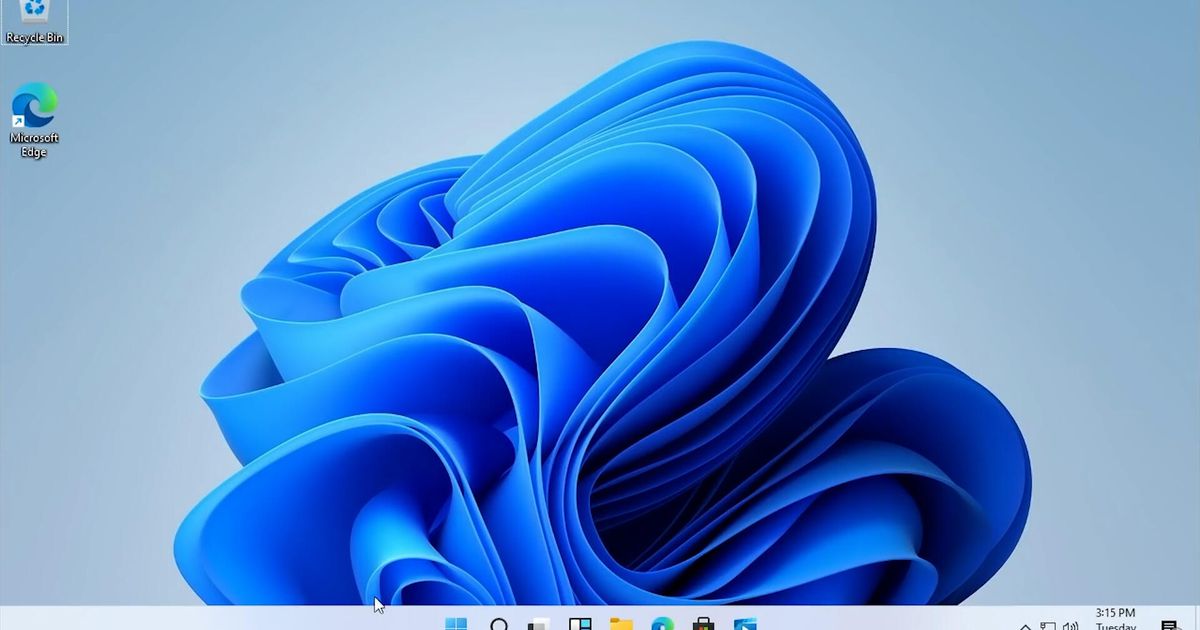Safe Mode is a feature of Windows 11 and its predecessor that allows its users to start it in its original state.
This environment uses the default settings and only uses the actual drivers of the OS.
Whenever you encounter any problem on your computer, getting into safe Mode helps determine if the problem is with the default system components or any applications, settings, or drivers you commonly use.
How to boot Windows 11 into the Safe Mode
From system configuration
- Press- Windows +R.
- When the Short Run dialog box opens, then type MSConfig.
- Now, click on OK or press the Enter key.
- It will start the system configuration.
- Navigate to the Boot tab.
- Now, click on the Safe Boot.
- Alternatively, you can select “network” to enter Safe Mode with networking capability.
- Click on – Apply.
- Click on – OK.
- When the prompt appears, click on the Restart.
- Your computer is in safe Mode when booting.
To exit Safe Mode on Windows 11 in this case
- Reopen the system configuration.
- Go to the boot tab.
- Do not identify a secure boot.
- Click Apply and then OK. Restart the computer to return to Normal Mode.
Start the Windows 11 in Safe Mode using the shortcut keys Shift + Restart
This method is beneficial if your computer is not working correctly or not booting entirely. In such cases, you can enter the Windows Recovery Environment.
In WinRE, in addition to other Troubleshooting, you can also boot into Safe Mode. It is what you need to do :
- Click Start > On the power icon.
- Boot Windows 11 into a safe mood through recovery.
- Press and then hold – Shift key.
- Press Shift to enter safe Mode – Select Reboot.
- Restart Windows 11 in a safe mood.
- On the next screen, click Troubleshooting.
- Recovery screen at the Start of safe Mode.
- Then select the Advanced Options.
- Click the Startup settings.
- When the kist appears on the screen under Startup Settings, then click on Restart.
- Press the function key 4.
It is the easiest way to boot Windows 11 into Safe Mode.
From the Windows settings
- Click on Start.
- Then select the settings.
- Now click on the Updates and security.
- Select the – Recovery.
- Click the Restart, now from the Advanced Startup section.
- Start recovery now to enter safe Mode, then proceed from step 4 of method 2.
- Alternatives, select the Troubleshoot.
- Then click the Advanced Options.
- Select Startup, then click on > Restart.
- You will see a startup settings screen asking you to press a number to select from the options. This screen appears; press F4 to enable Safe Mode and F5 to add network functionality in the Safe Mode.
Break the boot sequence
This method intentionally interferes with the computer boot process, allowing the computer to enter the recovery environment automatically.
This method of entering safe Mode is beneficial if your laptop doesn’t work bios usually or if you encounter an error. To do the same, follow the steps as given below :
- Shut down your computer completely.
- Turn on your computer as soon as the Windows icon appears on your screen. Press and hold the power button for 4 to 5 seconds to turn off your computer.
- Repeat 3 to 4 times until ” Prepare for automatic repair” appears on the screen.
- In few cases, you will select a user account and enter a password at this stage.
- “PC diagnostic” will be displayed for a while. On the next screen, you need to click Advanced Options.
- It will take you to the Windows Recovery Environment.
- Select Troubleshooting.
- Then click the Advanced Option > Startup Settings.
- When the list appears under Startup Settings on the screen, then click on the Restart.
- When the list reappears, press the function key 4.
If you need to disable it and return to normal boot, restart your computer.
Read more: How to Download Old Windows 7 Updates?
Using Windows installation media or recovery drive
This method is also beneficial in the event of a severe error. For this to work, you need a USB drive with the Windows installation media downloaded.
- Connect the recovery drive to your computer.
- Start your computer and press the boot key on your device.
- From the boot menu, select the name of your USB device.
- Select your preferred keyboard layout.
- Select “Repair your computer” on the next screen. It will allow you to reaccess WinRE.
- Method 2 perform step 4 and subsequent steps.
Read more: How To Download Windows 10 ISO Files Without Tools?