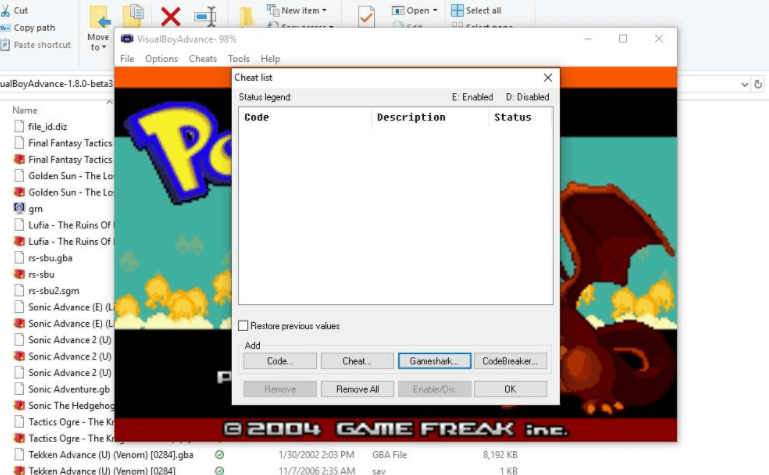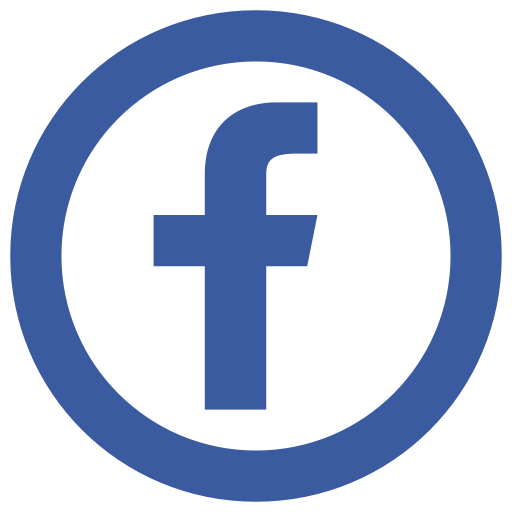How to Create Windows 11 Bootable USB From ISO File?
Windows 10 is the last operating system released by Microsoft. Windows 10 began in 2015, and then Microsoft said that Windows 19 would be the last Windows O that is constantly getting updates.
However, that is no longer the case. Windows 11 ISO has been leaking lately and has been doing many rounds on the internet, and people are excited to try it.
And if you want to test Windows 11, too, here’s how to create a Windows 11 bootable USB drive.
Create Windows 11 Bootable USB From ISO File
Before we dive any further, please check if you can run Window 11 on your computer. Also, make sure you have everything you needed.
- Pen drive: at least 8GB or higher.
- Click the Windows 11 ISO file (direct download link).
- USB Tool (This helps you to convert Windows ISO to USB).
Download and install the Rufus Tools
Download and install the Rufus tools on your computer.
It is a moveable application, so it does not require any installation. Here
Open Rufus USB Tool:
- After installation is complete, open the Rufus USB Tool and then insert the USB drive into your computer.
Select USB Flash drive :
- Under the Drive, Properties section.
- Click the Device drop-down menu.
- And then select your added USB Flash Drive.
Select the Windows 11 ISO file:
- Then, in the Boot Options section, click the Select button.
- Then navigate to the Windows 11 ISO image file stored on your computer and click on open.
Configuration Bootable Settings :
- Rufus automatically deletes all the appropriate settings according to your Windows OS.
But sometimes, you may need to configure everything accordingly. And the appropriate settings for Windows 11 OS are as follows. Image option as standard Windows installation.
Target System BIOS.
- And when you are ready with all the settings, click Start now.
- After that, it will warn you, so ignore it and then click OK.
Click OK to Format.
- And that’s it! You have successfully created a bootable Windows 11 USB drive from your ISO file.
Now let’s move on to the next part and see how to boot it properly.
How to Boot a Windows 11 Computer or Laptop?
In this section above, I have already shown you the USB Bootable method. And in this section, I will show you how to get the boot properly.
I have seen many users struggle with the boot process of Windows 11.
I don’t know the real reason, but this quick guide will help them.
- Insert the bootable USB drive into your computer or laptop and restart it.
- Now show your computer or laptop your computer manufacturer’s logo and press F2 or F12 repeatedly.
- After that, it opens the boot menu and then selects the USB drive you created earlier. And now it starts loading Windows OS files for installation.
- Also, check out our post Download and install Windows 11 for free.
- And if this does not work for you, step 4 is for you.
- Now restart your CPU and check the BIOS settings key.
- Once you are in the BIOS settings, find the boot order option and then select USB drive as the 1st priority; after that, save and exit.
And it’s done! You have successfully booted Windows 11 from the USB drive.
Read more: How to Fix Brightness Is Not Changing on Windows 10?
How do you create the bootable ISO file?
- An ISO image is a file that contains all the Windows installation files in one file.
- And you can easily create the bootable ISO file using those Windows files.
What do I need to make the USB drive start?
If you want to make the USB drive bootable, you only need an ISO image file, a USB flash drive of at least 8GB, and a USB bootable device that can boot from an ISO file.
How to Install Windows USB /DVD downloader?
Installing the Windows USB / DVD Download Tool is very easy; follow the steps given below.
- Download and install the tool from Microsoft.
- Now open the tool and add the USB to the computer.
- Now select the ISO image file and click Start.
How do I download BootSet from Microsoft Store?
You can easily download BootSelect from the Microsoft Store, and you need to follow these steps.
- Log in to the Microsoft store.
- Now go to Windows Purchase.
- Then you will find an additional file download option.
- Now select the 64-bit or 32-bit version. Its starts to download.
Read more: How to Turn Off the On-screen Keyboard Inside Windows 10?