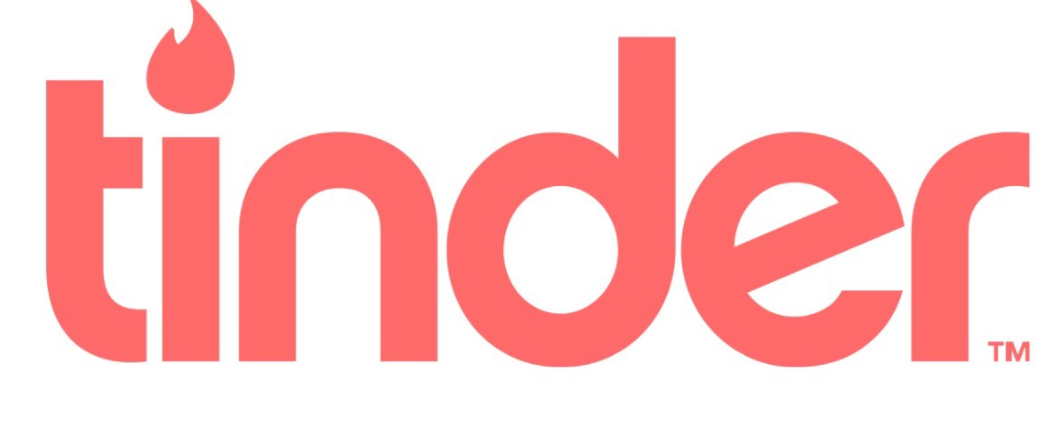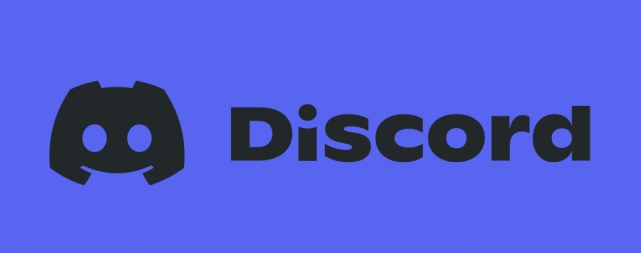How to Turn Off the On-screen Keyboard Inside Windows 10?
Windows 10 is a lightweight operating system designed for smartphones and computers.
By borrowing features from before, Windows 10 tries to balance standard computers and touchscreen computers.
Some programmers have taken advantage of the touch screen function and incorporated it into the program with that in mind.
Turn Off the On-screen Keyboard Inside Windows 10
As an easily accessible feature or for those who have difficulty typing on a standard Keyboard, Windows 10 provides a one-screen keyboard.
- Click the buttons to type, or if you have a touch screen, you can tap the keys to type. However, users have complained about the unwanted appearance of the on-screen keyboard.
- The keyboard always turns on when you enter the login screen.
It means that when you log off or start your computer, the on-screen keyboard will always turn on.
Reasons why the on-screen keyboard appears
So what can cause an annoying on-screen keyboard to appear when you log in?
Here are some reasons.
Windows 10 allows developers to call up the on-screen keyboard and touch screen mode. Therefore, many of these applications can open the on-screen keyboard.
If such a program is present in the startup programs, each time you boot your computer, the program loads into the system and packs the on-screen keyboard.
Here are a few reasons that allow you to stop the on-screen keyboard from opening at startup or entering the login screen.
Method 1
Disable the on-Screen Keyboard from Easy Access Center.
- Press Windows / Start Key + U to open Easy Access Center.
- Under the “keyboard.”
- Slide-out “Use the on-screen keyboard.”
Method 2
Disable the on-screen keyboard in the on-screen settings.
The on-screen keyboard allows you to change settings and includes a shortcut that disables startup on the login screen.
- Press Windows / Start Key + R to open “Run”, type “ask” and press “Enter”. It launches the on-screen keyboard.
- A “Options” button will appear at the bottom of the right keyboard; click on it.
- A pop-up “Options” field will appear, and a blue link will appear at the bottom: “Make sure the on-Screen Keyboard turns on when I go in.” Click this link, and another field will appear.
- If you check the ” Use the on-screen keyboard,”transparent it.
- Select “Apply” and then “OK” to save the changes and close the window.
- To close, select “OK” in the “Options” field.
- The “Easy Access Center” Window may be visible; close it.
- Close the on-screen keyboard.
Method 3
Disable the on-Screen Keyboard display on the login screen by using Registry Editor.
- Hold down the Windows / Start button and press the “R” button to display the “Run” dialog box.
- Type “Regedit” and then press “Enter.”
- Locate HKLM (HKEY_LOCAL_MACHINE) – > SOFTWARE-> Microsoft – > Windows – > Current Version – > Authentication – > Logon UI.
- Open “Show Table Keyboard” by double-clicking.
- Set to “0” to disable the value data. If this button or key does not exist, you can do so.
Method 4
Disable the touch screen keyboard and handwriting panel feature.
It stops the on-screen keyboard service from starting. It will prevent the keyboard from popping up because the feature will not be available to applications.
- Hold down the Windows /Start button and press the “R” button to display the “Run” dialog box.
- Type “services. Msc” and press Enter.
- Scroll down to “Touch screen keyboard and handwriting panel.”
- Right-click and select “stop.”
- Right-click again and select “Properties.”
- On the General tab of the Properties window, change the startup typesetting from “automatic” to “disable.”
- Restart your computer.
If an error occurs during startup due to a stopped service, you can re-enable it in the same way and select “automatic” in the startup typesetting.
Read more: How to Take Screenshot on Laptop Windows 8?
Method 5
Stop Windows 10 applications from starting applications that open the on-screen keyboard at startup.
In some cases, a Windows application that requires a touch screen keyboard will launch an on-screen keyboard at startup. If you Mrproblem persists, you should do the following to disable it:
Think about the apps you recently installed and if one of them made your computer think you had a touch screen or needed easily accessible features. Uninstall and restart the computer to see if the problem resolves.
- Hold down the Windows /Start button and press the “R” button to display the “Run” dialog box.
- Type the word “aoowiz. Cpl” and press the “Enter” key.
- Double click the programs you want to remove.
Alternatively ways:
- You can open Task Manager by pressing Ctrl + Shift + Esc and go to the Startup tab.
- Try disabling specific startup tasks that you assume you start on the in-screen keyboard here to see if that solves the problem.
Read more: How to Fix Wireless Capability is Turned Off in Windows 10?