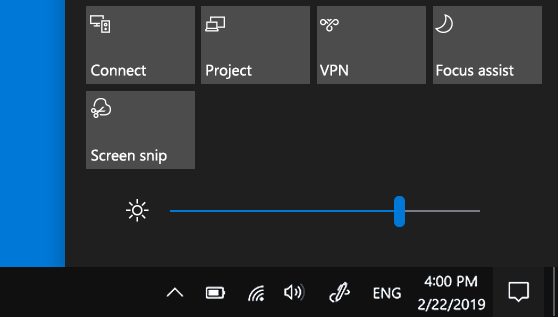Proper screen brightness is significant when using a computer. Watching movies, working or creating art, playing games, etc, all rely on a good monitor.
Do you use features like Night Shift that change the brightness of your screen depending on your ambient light? It all depends on the brightness control of your Monitor.
How to fix the brightness control problem in Windows 10?
However, many Windows 10 users report that the brightness control does not work on their devices. It could mean that the controller has wholly disappeared or doesn’t adjust the brightness of the Monitor.
For laptop users, your high brightness also drains the battery faster. You can see how an inability to adjust your brightness is a problem. Today you can learn how to solve this problem easily and quickly.
To help you solve lighting control problems that don’t work in Windows 10, we have put together few tips.
Update the video driver
With the release of the Windows update, we add new features, and old parts may change. It can cause old programs and drivers to stop working correctly.
The driver update is the first thing you need to do. Many Windows 10 users reported that this problem is solved by not adjusting the brightness, especially after the recent Windows update.
There are several ways you can update your drivers.
Follow one of the guides that fit your method.
How to update your drivers manually?
- Go to the Display tab.
- In the device section, read the name and manufacturer of your card.
- NVIDIA GeForce graphics card.
- Go to the manufacturer’s website and go to their download page.
Some of the most popular manufacturer pages
- Drivers page and Intel software.
- NVIDIA driver
- Download page
- Drivers page and
- AMD support
Find your graphics card and then download its driver. If you are not sure about the exact model of your card, you can also check this in dxdiag.
- Double click the download file to install the driver and follow the onscreen instructions.
Make sure you always download and install the correct driver that matches your graphics card.
Never download drivers from a third-party party website; these files can damage your computer.
Always make sure that the URL of the website you are downloading matches the manufacturer’s official website.
Enable Adaptive Brightness
Turning on the adaptive Brightness features may help you solve brightness control issues in Windows 10.
Most modern smartphones, laptops, and tablets have access to Adjustable brightness.
If your device has these sensors, you can turn them on by following the steps below.
- Open the setting app by pressing the Windows key and I on the keyboard.
- Click on the system.
- Select power and sleep from the menu on the left.
- Power option settings in Windows.
- Scroll down and click the Extra Power settings link. It will bring up the Power Options window.
- Check the design you are currently using and click the link to change the design settings to the right.
- Click the change advanced power settings link.
- Scroll down until you see the view. Click plus icon to expand the section.
- Click the plus icon next to Enable brightness adjustment, then switch the setting to go on.
- And then simply hit on the Apply OK.
Enable your PNP
This method is helpful for PnP monitor users. PnP means “plug and play,” which means you can use your device without installing drivers.
The problem with PnP monitors is that some driver or system updates can disable the Monitor in Device Manager. The cause of it is unknown, but it’s a good idea to check if it happens to you.
If you are using an ordinary PnP monitor, you may be able to resolve the Windows 10 brightness issues by following the steps
- Hold down the Windows key and press R. This will start the running application.
- Click on OK to open Device Manager.
- How to enable PnP Monitor?
- Click the arrow icon to expand Monitor.
- Right-click on the PnP monitor and select Enable Device.
- Result in your computer and try adjusting the brightness again.
- Still no luck? Be sure to read the next section for alternative solutions.
Read more: How To Download Windows 10 ISO Files Without Tools?
Check your graphics card software
Your graphics card may come with software that controls screen brightness. It may work even if you can’t adjust the brightness directly from Windows 10 itself.
- The procedure for adjusting the brightness using the graphics card software depends on the card itself.
- If you have any installed tools, you will see a graphics card icon in your system tray.
- Right-click on the icon and select the control application from there. You can get full detail: here
Read more: How to Download Old Windows 7 Updates?