Samsung Smart TVs provide a large range of features and functions, including file access and management. Follow these easy steps down below to download a file manager on your Samsung Smart TV.
Fortunately, by installing a file manager on your Samsung Smart TV, you can easily manage your files, transfer them between devices, and access them quickly and efficiently.
Step-by-Step Installation Guide
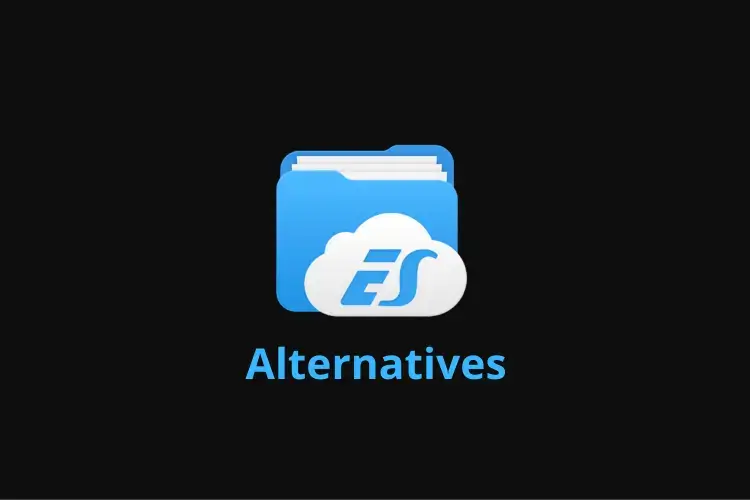
Before you can install File Manager on your Samsung Smart TV, you need to enable the installation of third-party apps.
- To do this, go to the settings menu on your Smart TV.
- Select “Security and Restrictions”, and enable “Unknown Sources” under “Application Settings”.
Once you have enabled third-party app installation, you can download and install it.
- You can obtain the File Manager APK file from a trusted source and transfer it to your Smart TV via USB or through an online file-sharing service.
- Once the APK file is transferred, go to the file manager on your Smart TV, navigate to the APK file, and click “Install”.
- Follow the on-screen instructions to complete the installation.
People also search for: Install Apollo TV on Samsung Smart TV, 8 Best Power Cords For Samsung TVs.
How to Use File Manager on Samsung Smart TV?
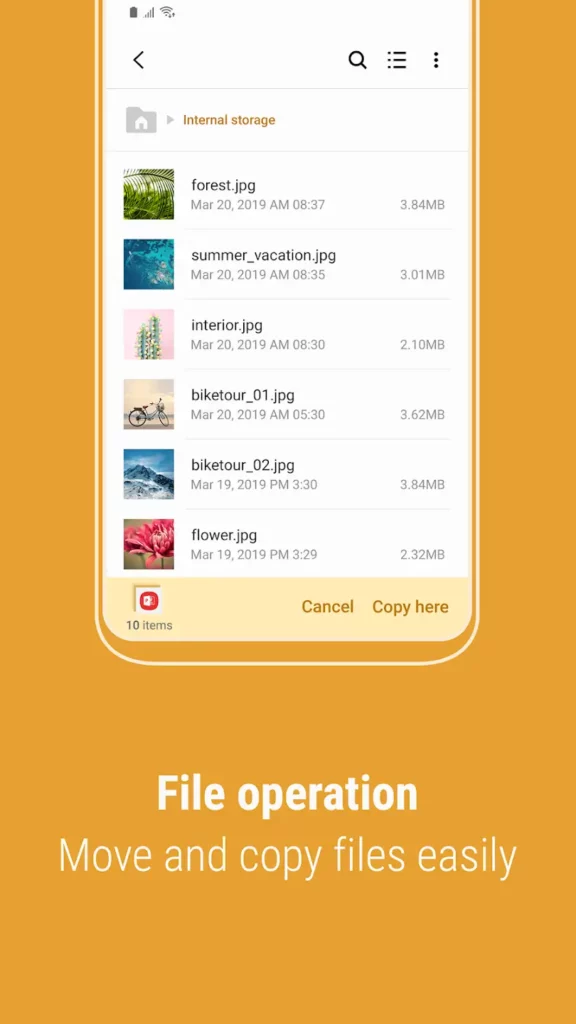
It has an intuitive interface that you can navigate with ease. The interface is simple and easy to use, allowing you to view your files and folders in a hierarchical structure.
You can easily manage your files and folders. For instance, you can copy, move or delete files with ease. Additionally, you can create new folders, rename files and delete unwanted files.
It also allows you to customize its settings. For instance, you can change the default file sorting order, adjust the font size or choose a different colour scheme that suits your preferences. Additionally, you can configure network settings to access files on other devices connected to the same network. Troubleshooting common issues with File Manager on Samsung Smart TV.
If you find that app is not opening or it keeps crashing, there are a few things you can try.

- Firstly, check if there are any updates available for the app or for your Samsung Smart TV. If there are, make sure to install them.
- You can also try clearing the cache and data of the app.
- To do this, go to Settings > Applications > File Manager > Storage.
- Select “Clear Cache” and “Clear Data”.
- If these steps don’t work, try uninstalling and then reinstalling the app.
If you’re having issues with transferring and managing files using this app on your Samsung Smart TV, check that your TV and the device you’re transferring from are connected to the same Wi-Fi network. Ensure that you have enabled file sharing on both devices. If the transfer speed is slow, try moving the devices closer together or using a wired connection instead.
File Manager may not be compatible with all Samsung Smart TV models. If you’re having trouble installing the app, check if it’s available for your 3D TVs model. You can also check for alternative file management apps that are compatible with your TV.
Quick Way to Install File Manager on Samsung Smart TV
- Turn on your Samsung Smart TV. Once you have done that, make sure the TV is connected to the internet. A strong internet connection is needed to download and install the file manager app.
- Go to the Apps section. Tap the Smart Hub button on the Samsung Smart TV remote control. Or at home”; to open the main menu. From there, use the arrow keys on the remote to highlight and select “Applications.” Possibility.
- Scroll down to the Samsung Apps Store. Find the apps section and select the “Samsung Apps” or “App Store” option. This will open the Samsung Apps Store where you can search and install apps.
- Search for an app. In the Samsung Apps Store, you will see a search bar. Use the remote to open up the search bar and type in “file manager” or any other specific app name. Press Enter to start the search.
- Read the options once the results appear on the screen, and read and pick the file management application that best suits your needs. Click Install to begin downloading.
- Wait for the downloading process to complete. Once the installation begins, please be patient and wait for it to complete. The installation time depends on the speed of your internet connection and the size of the application.
- Access the installed it. After the installation is complete, you can find the newly installed file manager in the Samsung Smart TV Apps section. Find this app option in the applications section and click on it to launch the application.
- Install and Configure it. After launching this app, you may need to go through an installation or configuration process. Set up your app using the instructions on the screen. You can choose the settings to your preference.
- Start managing your files. Congratulations! You have now installed a this app on your Samsung Smart TV.
- Update your app. To ensure optimal performance and access to new features, check regularly for updates to your file manager applications. Go to the Applications section, locate File Manager, and check for updates. If updates are available, follow the instructions to install them.
In summary, it can improve file management. By following this step-by-step guide, you can find, install, and use it to easily organize and access files on your Samsung Smart TV. Enjoy the convenience and efficiency that a file manager brings to your entertainment system.
