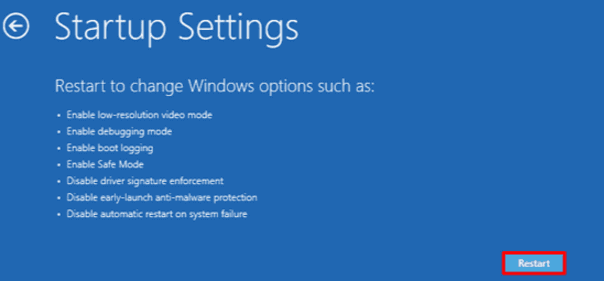We all know that the computer has a lot of impact on your life. We live in a world where access to numeracy is as important and critical as ever. But occasionally PC window may bring a blue screen of death (BSOD) error.
Unfortunately, some errors such as unexpected kernel trap mode may prevent your PC from working until you resolve this issue completely.
How to Fix a Kernel Security Check Failure?
Another error that can occur is, «kernel security check failure» BSOD. Some corrupted files may also cause this error, but this may also be due to faulty hardware or outdated drivers. If you want to fix the security flaws in the core, I’ll tell you what to do.
What does it cause to show you the error of kernel security check failure?
It is not always easy to find what is troubling the problem because each other problem is not so hard to find in BSOD, but when it comes to kernel security failure there are only two options that can cause issues first is a hardware issue and the second is corrupt files.
These problems will not allow your computer to function correctly and may cause problems with the Windows panel.
If your system files are corrupted due to any problem, you can merely update your windows. This will update all types of outdated versions and will help you to update your corrupt system files.
A hardware problem can also cause such a problem, like a faulty system error.
To solve this problem, you will have to test your hardware and if you find errors, you will have to consider replacing it.
If this also doesn’t work then you are left with only one option and that is resetting your window.
Updates for system and driver In many cases, the window stop code occurs with the “kernel security failure check” message because of an outdated version with some bugs that you are not familiar with.
To fix this problem, you should check for updates in Windows so that your system and driver can be updated.
- To start, go to the Start menu by right-clicking and find settings.
- In the menu of settings, there will be an option for update and security.
- Click on it and select windows update to check for new updates.
- If you find any updates, click on it to start the installation so it could be downloaded.
- After you are done with the installment, restart your PC to let it work properly.
- While updated files would solve the problem but you will also find those files which were causing the errors of kernel security failure check.
Check the system file
Check the system file checker and chkdsk tool to make it run.
If system files are corrupted or missing, this will cause kernel security failure check error and will not let your PC function properly.
To fix this issue, you can check the integrity of your system files and hard disk files with the system file checker.
- To process it, open the new window PowerShell (admin) above the task manager.
- When you can open PowerShell (admin) type the “SFC/scannow” to run the system file checker. You will have to wait for a little bit longer to let it work, and complete the process.
- While your in the process of SFC, type chkdsk C: /f to check the drive’s file integrity because scan now will only check the system file.
- Windows will ask you to schedule this task for the next reboot.
- Which will allow you to scan your drive so it could be complete properly.
- Type Y and select the enter key to confirm this, then restart your PC.
- SFC and chkdsk tool will help you to find any system files error.