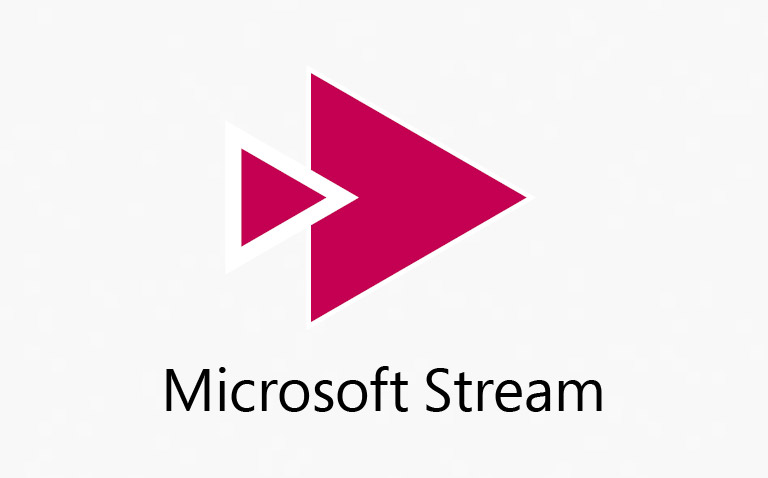How To Fix Audio Services Not Responding Windows 10?
On the computer speakers, you can’t hear anything then it’s possible that you might be trying to fix audio services not responding Windows 10 issue. The audio services are provided for a high variety of electronic audio hardware in reality.
Whenever sometimes the Windows audio services could fail. Then you see audio services not responding error, it means your sound device is not responsive. At this time, audion services problems troubleshoot so as to use sound devices.
How To Fix Audio Services Not Responding to Windows 10?
This error is very common and usually occurs when you upgrade your version of using windows update. So, follow these steps given to solve these problems.
Method 1: Restart Windows Audio services
On the computer, we will try restarting the audio service. Close by your sound hardware and drivers, there is an audio service present that is responsible for manage the audio on your computer. A simple way to restart might reboot its arrangements and solve the problem at hand.
- Press Windows key + R then type services.msc and click Enter to open the Windows services list.
- Find “Windows Audio“, at that point right-click on it and select “Restart”.
- Now right-click the entry again and select “Properties”. Ans set the startup type as “Automatic”. Press the Apply button to save changes and exit.
- Then go back to services and see for “Windows Audio Endpoint Builder“. Right-click on it and choose “Restart”.
- Click on “Start”.
- After starting the process, open properties and choose the startup, and type “Automatic”. Click Apply to save changes and exit.
- Finally, Restart your computer and check if the problem still continues or not.
Method 2: Uninstall Sound drivers
- First, open the web browser and search CCleaner then download and install CCleaner.
- Go to the Registry window on the left pane, then all the problems scan let it fix them.
- Next, press Windows Key + R and then type devmgmt.msc and click Enter to open Device Manager.
- Grow Sound, video, and game controllers and click on the sound device and choose from the list Uninstall.
- Now confirm the uninstall by clicking “OK”.
- Last, in the Device Manager window, and select option “Action” on the top menu bar, and click on Scan for hardware changes.
- Restart to apply changes.
Method 3: Modify Registry key
- Press Windows Key + R and then type Regedit and click Enter to open Registry Editor.
- Now inside Registry editor explore the following key:
- Find ServicDll and if the value is %SystemRoot%\System32\Audiosrv.dll, this is the explanation behind the problem.
- Replace the default value under Value data with this: %SystemRoot%\System32\AudioEndPointBuilder.dll
- Restart your computer to Apply changes.
Method 4: Check Audio Components
If your computer creates problems with audio services then check your audio components in the PC and solved this problem.
- Open the Run dialog box and type msc and click Enter.
- Next Scroll down to find Windows Audio service.
- Then right-click on the service and select properties.
- Shift to the Dependencies tab.
- Grow to look at all components under The service depends on the following system components.
- Now, starting and running in the service.msc.
- Restart the Windows Audio services and reboot the PC.
if the solve this problem and then audio services not working then you go and see the next solution.
Read more: How to Install Kodi on Xbox One & Xbox 360?
Method 5: Use Command Prompt Instructions
We can try executing some raised command prompt instructions on your command prompt. Do you note that you will need an administrator account to carry out this operation?
- Open dialog box type cmd into the search box on the taskbar.
- Right-click on the Command Prompt to choose Run as administrator.
- Next, type net localgroup Administrators/add network service into administrator.
- Then type net localgroup Administrator/add local service and click Enter.
- Please Wait for the completion of the commands.
- Then Restart your PC.
- In addition to managing disks and configuring the system, the Command Prompt is also useful when you really need to recover files from hard disks of USB drives.
This way may help: here