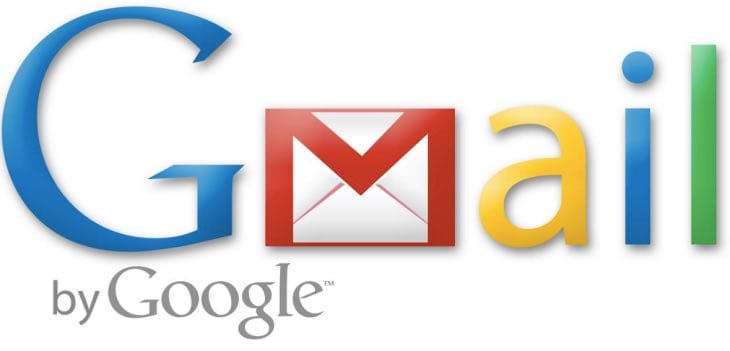How to Fix Could not Connect to the Steam Network?
Only for the computer gaming world is Steam among the most common online gaming markets.
Hundreds of players on both big and minor game makers are available on the web.
Steam
The Website already has a computer client that translates the web servers’ features into some mobile Websites.
That being said, that application occasionally has issues, with several consumers reporting specific bugs that prohibit them from playing the matches.
However, one failure is when individuals share an error code that reads, “could not connect to the Steam network.”
Steam System Mistakes: What Triggers Them
You’re probably usually dealing with such a server or device problem if you’ve seen the error code following.
Everything from a Steam-fix to a server failure to illegal Winsock submissions may be to blame.
Why Isn’t Steam Linking to The Internet?
There are a variety of factors why the computer is unable to link to Steam. The most prevalent cause of the Steam link failure is a fault with any internet access.
- Fixing this involves reviewing the physical link as well as the procedures that accompany it.
- People, however, have stated that whenever the Steam application’s core setup files are damaged or incomplete, they receive failures about Steam failing to link to the internet.
Refresh Your Internet Connection
An unreliable link can trigger the failure “can never link to the Steam server.”
If this occurs, you’ll have to refresh your connection because the Steam server on the desktop may not have been ready to access the files needed to sync the system with both the databases.
- Disconnect the cords from the modem to your desktop and automatically loop your modem to reboot your connection.
- This includes turning off the modem and then turning it back on.
After that, you must reconnect the wires and, if applicable, sign into the ISP port. Alternatively, reconnect the wires and resume your internet signal.
Net Troubleshooter
Suppose you notice, however, that your internet, in general, is down entirely, and users are unable to access several websites or applications.
In that case, you can utilize the Network troubleshooter to fix any issues.
- In Resolution this, they addressed the basic steps for running the network troubleshooter to fix; they can’t even hit this website fault on Microsoft Edge.
- You will use those measures to troubleshoot any connection problems.
- Check enough for Troubleshooter to identify the source of any problem.
- The Troubleshooter will fix fundamental failures and support you in resolving the ‘also couldn’t link to Steam server’ error code.
Steam’s Networking Protocol modified
Steam usually links to the network through the User Datagram Protocol (UDP). If Steam is having difficulty linking to the databases, you should try switching to the TCP user for bug fixing.
Any problems with the procedures should be resolved as a result of this.
Applications in the Background Interfere
Many software, including anti-virus, P2P applications, anti-spyware, and even specific VPN software, can interfere with the network link, thus according to Steam.
- Block Security Software and another security program for a few minutes to see if that’s the case, then reconnect to Steam.
Using Steam as an administrator
Working as an administrator may seem strange, but several applications need enhanced permissions to operate normally.
Even if you’ve run Steam multiple times earlier, several users claim that this easy fix solved their connectivity issues.
Problems with Winsock are a possibility.
Winsock is a networking protocol that enables software to connect to a server. If Steam is also not linked correctly, it may be due to a defective Winsock.
- To repair Winsock, users can attempt some third-party applications and go through several other troubleshooting steps.
- Plugins are a dynamic connection library.
ISPs have reported blackouts.
If any Internet Service Provider is having technical problems, this is yet another thing to consider.
The majority of suppliers have a progress section on their websites that you can access from your computer.
Install a Latest Driver
Spots and changes are an essential part of life. This also refers to your network adapter. If you’re having trouble connecting to Steam, the network card interface driver will need to be updated.
The majority of companies keep all drivers fully updated with their platforms.
Check for Open Port facilities
Steam necessitates the opening of multiple ports onto your modem and firewall. Verify that these interfaces are accessible to Steam.
- Activate them and reload the program if they’re not already accessible.
Monitor the availability of the Steam network
Users of Steam have access to a helpful website that tracks server traffic.
- One will see if Steam is experiencing any device or server blackouts by visiting this section. Forum help.
Conclusion
Steam is among the most common digital gaming sites, and the Steam never linking to the server fault can be extremely frustrating because it stops you from playing your matches.
And use the methods given earlier, you already know how to fix the error code “could not connect to the Steam network.”