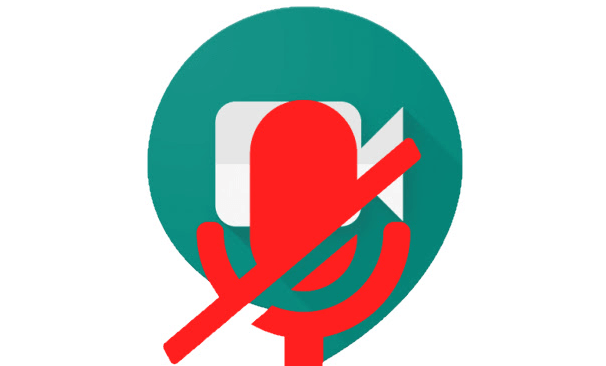Google Meet has become the best way for remote collaboration because it offers video and audio conferencing to users.
It has end to end encryption, making chats safer; the quality of a Google Meet video conference is HD, and many other features might appeal to the user.
It is a completely free tool and has been particularly helpful for users during the pandemic, as they had to take online classes. It is a tool used by both small and big organizations, to conduct everyday meetings with employees.
10 Ways to Fix Google Meet Microphone Not Working on Windows and Mac?
Those who are new to Google Meet, and have trouble pairing their microphone with it, are not alone.
Many users have been facing the same problem, but many solutions to it would give a quick fix to the users.
Hardware Problems
The first thing a user needs to do is check their hardware. If they are using a headset, make sure that it is connected to the laptop/PC/smartphone properly.
It could be that the wire of the headset is loose, and or there is an unusual cut in the wire. Try connecting the headset with another device and check if it works.
If the headset doesn’t work with the other device as well, then Google Meet is not the problem but the headset is.
Correct Microphone Input
Whenever you are using Chrome to run Google Meet in it, make sure that the audio input is correct. If you are facing microphone issues while using Google Meet, then you need to select the correct microphone input.
If you see in the right-hand upper corner of the screen, you will notice three dots.
- Click on those 3 dots, and from the drop-down menu select Settings.
- In Settings, go to Privacy and Security, and then select Site Settings.
- On the next screen, you will see Microphone; select that option, and if the toggle says ‘Blocked’, then turn on the toggle so that it says, ‘Ask before Accessing’.
- At the top of this toggle, select the Default-Microphone Array option, and then save the settings.
Restart
At times, there would be no hardware or settings problem with Google Meet.
- The simplest solution here would be to restart Chrome, as it can fix the microphone issue.
- If the problem persists, then you could clear the cache and restart the added extensions, as it will free up space for the microphone and solve the problem completely.
Restart the Device
If restarting the browser doesn’t work, then the next thing the user can do is restart the device they are using. This will get rid of any possible background programs that are running, and interfering with the microphone.
If the user has an external microphone, then it is best to turn off the system and wait for at least 20 seconds before restarting it again.
Use CLI in Mac
If you are using Mac and not Windows, then you can restart the microphone using CLI.
- Mac OS uses an integrated optimization system, because of which a microphone works without any interruption.
- If the user is unable to use their microphone on Mac, then they can use CLI to restart it.
- Open the Application folder in Mac, select ‘Utilities’, and then launch ‘Terminal’.
- In ‘Terminal’, type the command ‘sudo killall CoreAudio’, and then hit Enter.
- Now, the user would be required to enter their credentials so that they can restart their device.
- Press Enter.
Next time the user joins Google Meet, they would be able to do so, successfully.
Restart Audio Service
If the user is using Windows, then they can restart the audio service. This fixes the issue for most Windows users when they are facing a microphone problem with Google Meet.
- Run the dialog box, by pressing Windows + R at the same time. In the dialog box, type ‘services.msc’ and then hit Enter.
- This will open the services window on the screen, where you will be able to find ‘Windows Audio’.
- Right-click on the option, and click on Properties.
- In properties, you will see the option of ‘Stop’.
- Click on it, and after a few seconds of waiting, click on ‘Start’.
- As for the startup type, choose the ‘automatic’ option, and then click on ‘Ok’.
- Now, restart Windows, and the audio system will automatically start; any issues that you were having with the Google Meet microphone will surely be fixed.
Wired Headset
If you are using a Bluetooth Headset and the microphone isn’t working, it could be that the system is facing Bluetooth issues.
In this case, the user should use earphones or a wired headset, as this could fix the problem right away.
Background Apps
If you are using Mac or Windows, and the microphone is not working, then it could be because of the background apps.
- Google Chrome uses a lot of RAM of a device, and this could interfere with a Google Meet session.
- To fix this issue, the user should close the background applications, so that they stop using the resources of the PC.
Windows Settings
Another setting that you should consider checking to fix the microphone situation, is Windows Settings.
- Open Control Panel on your PC, and then choose the ‘Hardware and Sound’ option.
- In this category, choose the sub-category of ‘Sound’ and select the ‘Recording’ option from the top left hand.
- On the current screen, you will be able to see the list of devices that are connected with the system.
- Choose the headset you are using from the devices, and select them as the default communication device.
- Click on Ok, and the problem will surely be solved.
Muted Microphone
At times it might happen that, the microphone you have been using is muted by mistake.
- There is an option of mute on Google Meet, and if you uncheck it, then the issue will be fixed right away.
Conclusion
These ten solutions can fix the Google Meet microphone problem in both Windows and Mac, within minutes.