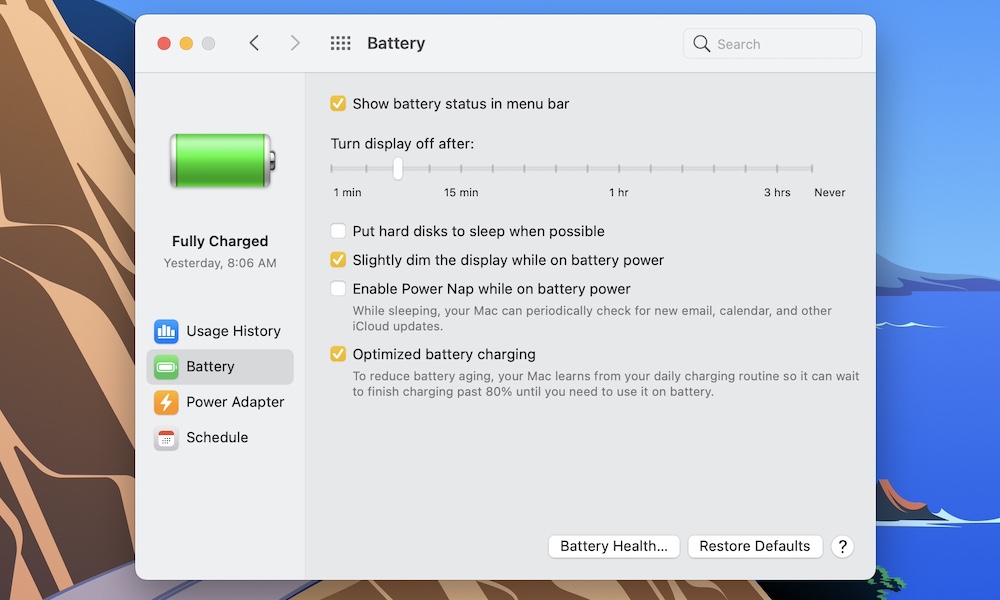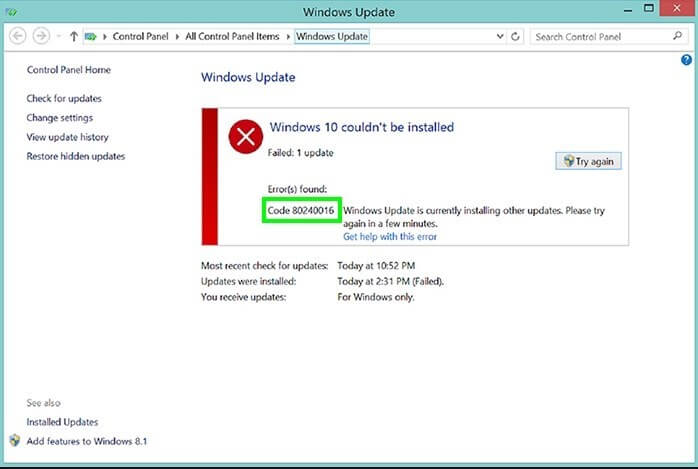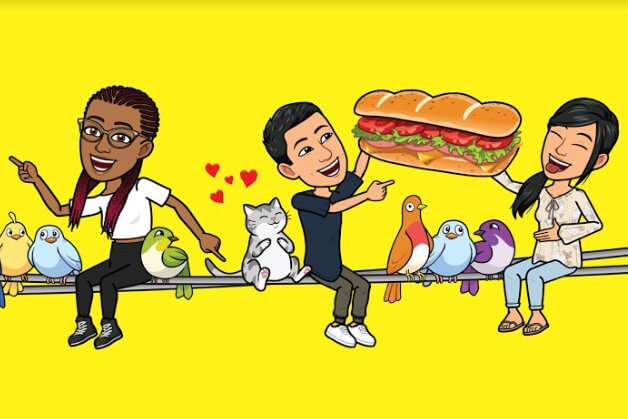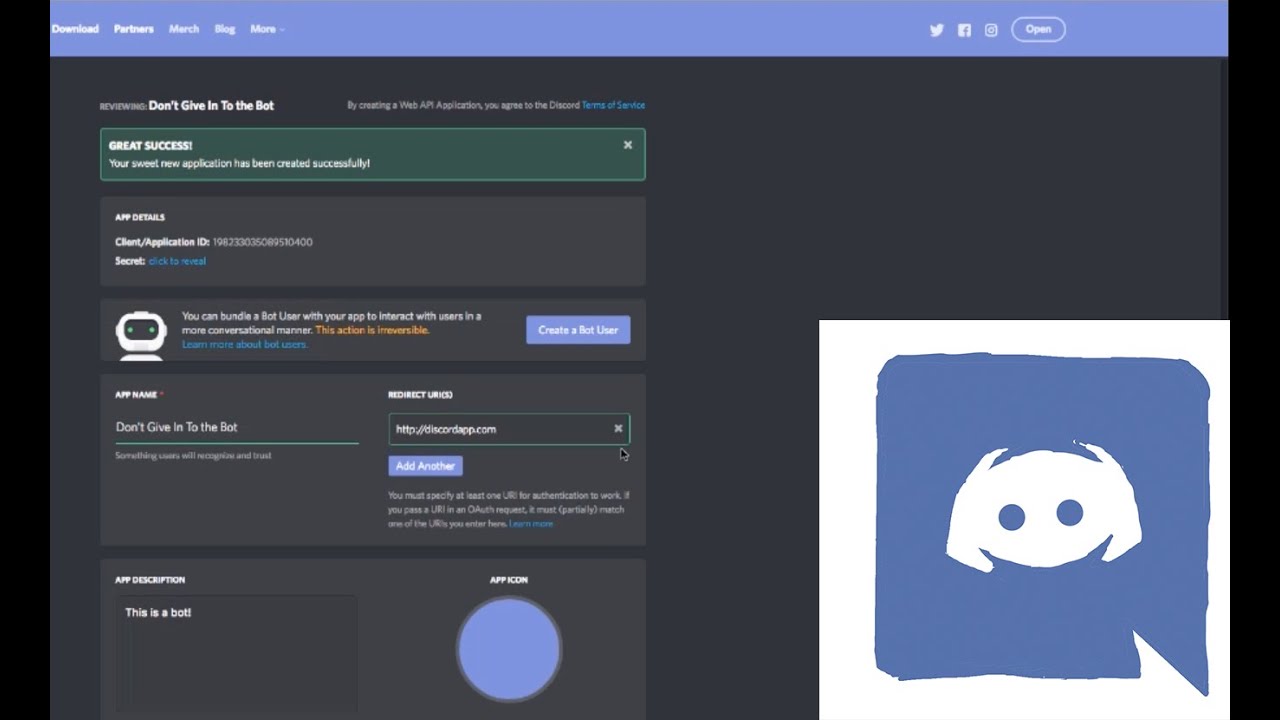How To Fix MacOS Big Sur Issues? 6 Best Ways
Looking for tips on how to fix problems with macOS Big Sur? In this article, you’ll find a list of the most common issues and advice on how to fix them.
How to Fix Common macOS Big Sur Problems?
With lots of new features and an overhauled look, macOS Big Sur is a great update from Catalina, but it doesn’t mean that the latest operating system is absolutely flawless.
Many users report they face different issues, but luckily, many of these problems can be easily solved.
In our easy guide, you’ll find quick solutions to the most common issues. Read on to learn how you can fix the most annoying bugs.
Download and Installation Issues
The problems with downloading the new OS may typically occur when servers are overloaded because many people are trying to download it at the same time.
If you believe this might be the reason, you can check the status of the Apple Server to find out if everything is OK on Apple’s end. But there are other reasons why macOS download fails as well.
One of them is that you just don’t have enough free storage space on your device to proceed.
- You can learn about how much space is available if you open the Apple menu and select the About This Mac option.
- Then click Storage and make sure that there is at least 16GB free.
- If you have less, you will need to free up some disk space by deleting some unnecessary files.
- Just restart your Mac and make it enter the Recovery mode by pressing Control + R while it’s booting.
- Choose Disk Boot to boot normally, and remove the files you don’t need to make space.
You can also move these files to the external drive or the cloud. If you can’t install Big Sur on your machine after downloading it, a possible reason might be that it’s not compatible with your Mac.
You should check out the list of compatible models on Apple’s website and don’t try to install macOS 11 if you have a MacBook Pro earlier than late 2013. If you have a “bad gateway error”, rebooting your Mac into safe mode may be helpful.
- You need to shut down your machine and hold Shift when it’s rebooting.
- Then you may try to install Big Sur again.
A simple guide about macOS for you to know.
Slow Performance Issues
It’s quite logical to expect that a newer version of an operating system will run faster than the previous one. But, commonly, your Mac may run slowly after the installation of Big Sur. Why?
- First of all, your Mac will continue to perform background tasks and indexing for a few hours.
- That could temporarily impact the overall performance.
- So, you should give it some time to complete that activity and see if everything goes back to normal after a while.
But if after several days, your device’s performance is still slower than it was before, you may try to restart it and see if that can help fix the issue. If this doesn’t solve the problem, you can try to disable some demanding applications that are working in the background.
It’s better to check Activity Monitor to find out which programs and progress consume most of CPU and RAM. If you think you don’t need these applications, it’s best to get rid of them.
- Besides, you may disable login items that launch automatically at startup and may slow down your machine.
- You should to System Preferences, click Users & Groups.
- Select Login Items.
- Then you need to check the boxes next to each of them and click the “-“ button.
WiFi Problems on macOS Big Sur
Sometimes, it’s wireless router/modem issues that prevent you from accessing your Wi-Fi network.
You can try to solve them by resetting your modem. If that doesn’t help, you should try these steps.
- Open System Preferences, select Network.
- And then click WiFi.
- After that, choose Advanced in the bottom right corner.
- Uncheck the boxes to remove WiFi connections.
- Save the changes you have made and restart your Mac.
macOS Big Sur Battery Issues
If after installing Big Sur you notice that the battery on your Mac is draining faster than usual, it may be because the new OS is doing some background tasks to set itself up.
Such activities use the system’s resources that impact the battery life.
These are temporary problems, and the battery performance will go back to normal after the optimization processes are complete.
- You may also try to reset PRAM that contains the configuration and control settings of your device.
- This step can help if something is wrong with the desktop, battery, volume, or keyboard settings.
If the problem persists, you need have to check the built-in Activity Monitor to find out what applications have the largest impact on your machine’s battery performance. It’s better to delete these apps.
Apps Not Launching
Many users may experience problems with their favorite apps after upgrading to macOS Big Sur. Some apps may behave abnormally, run slower than usual, or crash.
If you have any issues with applications that used to work perfectly before, chances are it is an issue with the application itself and not your system.
- Sometimes, apps just need to be reset with the OS before they will function properly.
- So you may try to uninstall such apps and then install them again.
If issues with a certain app continue to occur, you should check the website of the software manufacturer and look for more info to make sure that your app is compatible with Big Sur. If not, you will need to find an alternative app that can perform the same function.
Bluetooth Problems
Apple has released the Big Sur 11.2 update, bringing Bluetooth stability improvements and fixes to other bugs, but if you are still experiencing problems with Bluetooth connectivity, here is what you can do.
- Open Finder and choose Go in the top menu bar.
- After that click on Go to Folder.
- Now, you need to type in “Library/Preferences”, search for, and remove the file that is called com. apple.Bluetooth. plist.
- You may also move this file to another folder for safekeeping. Finally, you have to restart your machine.