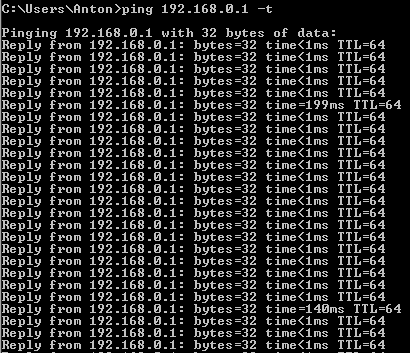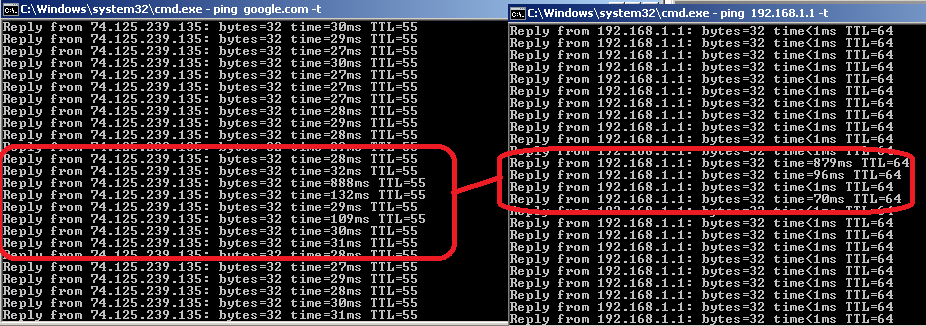Lag spike of the in wireless networking can be caused by different factors associated with your device.
Lag spike mainly caused by packet loss and ping spikes. Ping spike, in turn, is caused by interference or congestion on the route through which data travel from your device to the server or vice versa.
This route contains different segments of multiple networks. Sometimes lag spike may also be caused by the hindrance to travel these network signals from the router to the computer.
For example, data is traveling from your main network to the internet service network provider, and from there transmit to the transit. provider*.
Now, eventually, the network travels to the data center network, where your voice server or game is located to serve.
How can fix the problem?
Most of the lag spikes and ping spikes can be fixed through the simple quick steps, which are as follows:
Through power off of extra wireless devices
The first thing is the number of devices that are operating on the wireless network. Therefore, ping spike and lag spike can remove by reducing the number of the operating device.
Shutting down first all the running devices, but except one, that you are running. Thus, you can differentiate between bandwidth issues and network issues.
Read more: How To Fix Access Denied Site?
Through shut down of extra software
Sometimes extra load of non-essential software on your devices can cause the ping spike or lag spikes.
Several programs or applications are automatically connected to the Internet for updates and information, such as anti-virus software when trying to download new virus definitions. So shut down this software.
Read more: 16 Easy Ways To Fix A Slow iPad
Disable the network through auto-configuration in Windows XP and Vista
In many old versions of windows, such as in Windows XP and Vista, the computer sometimes tries to find the new wireless networks which result in the ping spike and lag.
- So, you should turn off this feature by hitting the combination of the Windows + R keys together that resulted in the opening of Run prompt.
- After that type “cmd” in this, and then press Enter key. Next enter “netshwlan set auto-config enabled=no interface=[Wireless Network Interface]” on the command prompt.
- You need to replace the text of the brackets with your network card’s name, and then press Enter key.
- This will result to clear up Vista and XP lag spikes, and pink spike.
Through the redirection of the router of wireless network connection
Place your device in the right position, and as near as possible to the router.
As there is a direct line of sight from the router, and signals around the corners and upstairs. It will help to reduce the wireless connection spikes.
Read more: How to Fix Code 10 Errors?
Disable the network through command prompt in Window 7
In Windows 7 the wireless problem can resolve through command prompt.
First of all, press Window and R keys simultaneously, this will open the run the Regedit tool.
- Now, go to the command prompt, and where you need to type “REGEDIT”, and hit the “Enter” key to open the registry. Navigate to the following registry key: HKEY_LOCAL_MACHINE\SYSTEM\CurrentControlSet\services\Tcpip\Parameters\Interfaces.
- Type your network IP address on the “Interfaces” entry. If you don’t know your network’s address, you can find out through the following site whatismyip.com or whatismyipaddress.com.
- Select “New,” through the right-click on the entry then “DWORD” of 32-bit.
- Type the following entry “TCPNoDelay.” Afterward right-click on the new entry, then click on the “Modify.”
- Here, you need to type “1” and ensure that you have selected the “Hexadecimal” button. Once you exit the registry editor, your computer will be restart to put the changes.