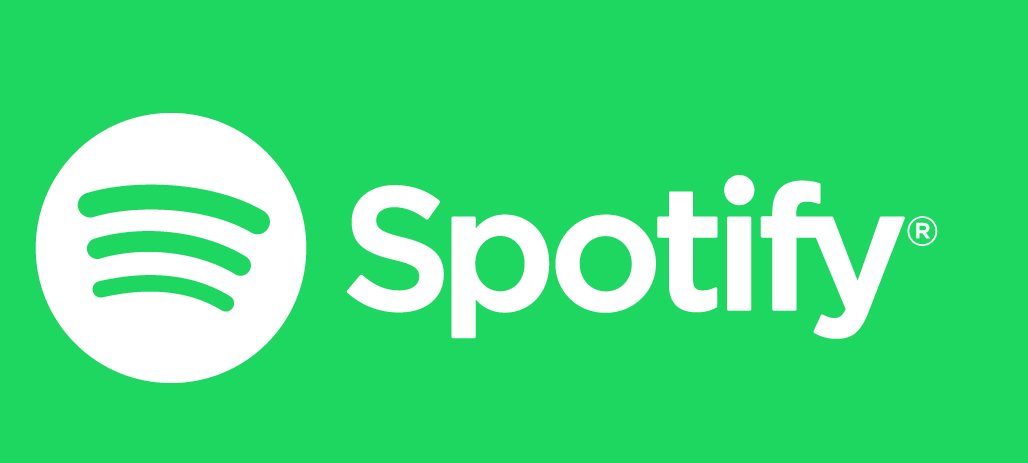Spotify is a really popular online streaming platform, where people get to listen to songs from famous artists. Let’s fix Spotify error code 4.
This is a platform where people can buy songs, through a monthly subscription. It is a platform for both artists and users, where they get to enjoy new music; however, Error Code 4 is the most problematic thing that users have faced in a while.
Those who like to listen to music only on Spotify, wouldn’t want to face an error that just appears randomly and disrupts their song.
Error Code 4 basically tells the user that their internet connection has stopped, and once it is available, Spotify will reconnect automatically.
What could Cause Error Code 4?
If the internet connection settings of a system are not proper, then this Error Code 4 appears frequently. However, this could be easily fixed if the user uses a DNS setting, which is different from the current one.
Moreover, if the user is using Spotify with proxy, then this could be really problematic. The only solution to this problem is an anti-virus tool.
DNS
No one’s internet connection is perfect, regardless of where they live in the world. If the internet connection is faulty, then Spotify will stop working. This problem can be easily handled by the user if he knows how to change the DNS settings; these settings are provided by both OpenDNS and Google.
Follow the steps below, if you have never handled DNS settings before:
- Press the Windows + R keys together, and this will open a run dialog box
- Type ‘ncpa.cpl
- In this box, and then click on OK
- Go to Control Panel
- Open Network and Internet
- Click on Network and Sharing Center
- Click on the Network Adapter that you are using
- Click on Properties, and this will only work if you have administration permission
- Look for Internet Protocol Version 4
- Click on it, and then select the Properties button
- Go to the option “Use the following DNS server address”
- And then set the preferred and alternate server address to be 8.8.8.8 and 8.8.4.4 respectively
Click on Ok and then check if Spotify has started working again or not. If it is not working, and giving the Error Code 4, then try out the next solution.
Proxy Type
If the user changes the proxy type, then this problem can be solved as well.
- Open Spotify, and when you see the failed login page, there will also be an Error Code 4.
- Open the Settings and locate the button, which can be anywhere on the window.
- In the Settings menu, click on the Proxy type option, and from the drop-down menu, use HTTP.
- When you apply the change, the code will vanish. However, if the problem remains, then you can choose other options from it as well like Auto Detect.
Antivirus Exceptions
If the antivirus installed in the system blocks Spotify, then the user will see an Error Code 4.
The only way to solve this problem is by adding the website as an exception to the antivirus. Most users simply uninstall their antivirus so that Spotify would start working, but that is not necessary.
Using a repair tool can solve this problem as well. If the problem doesn’t go away, even when you have tried the methods discussed above, then download a Repair Tool.
Restore Repair Tool
This is the best PC Repair Tool that the user can download. It can repair errors, protect the user from any kind of file loss, malware, or hardware failure.
It even optimizes the performance of the computer and fixes any issues of the system. Windows 10 users who get this error when they are trying to run Spotify, should use this Repair Tool to start listening to music again.
Another solution to this problem is Windows Firewall Settings.
- Go to Control Panel, open All Control Panel Items, and then click on Windows Firewall.
- Then, click on Allow an app or feature through the Windows Firewall option, find the Spotify app, and click on Ok! That’s it. This is a perfect solution for making Spotify work again, and getting rid of the Spotify Error Code 4.
Read more: How to Fix CPU Fan Not Spinning Windows 10?