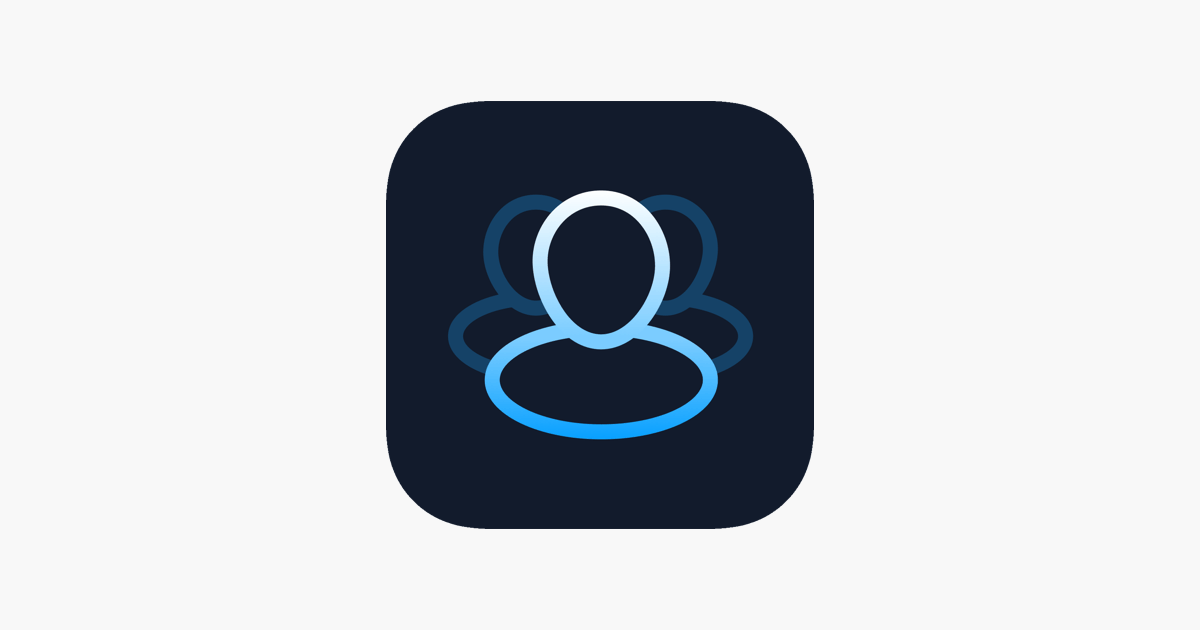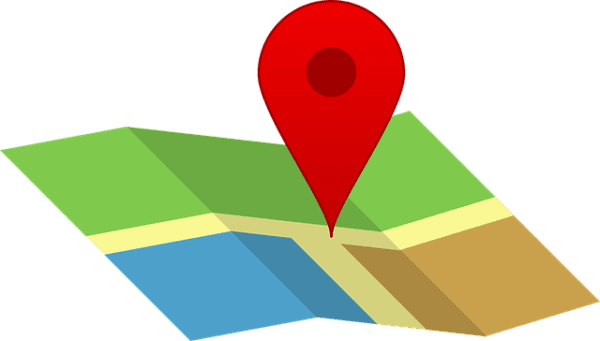5 Method to Fix This Device Cannot Start (Code 10) Error
The error code 10 is a common Device Manager error. It indicates that the driver for the specific device is failing to load.
Therefore, you can fix the problem by focusing on device drivers. Here Read the article to know the five effective methods to fix this error in no time and the ball rolling.
What Is Code 10 in Device Manager?
At times, when you want to use a device, you may find that it can’t be started. In this situation, you can go to the Device Manager to view the drive status. You may find that the device status is: This device cannot start. (Code 10).
Sometimes, you may see some added error messages following the error code like:
Now, you get an error code. But do you know what causes this error and what does this error mean?
Method 1: Update Device Drivers
This error can occur due to corrupt or faulty device drivers. You may try fixing it by updating the driver in the Device Manager with the help of the following steps:
- First, press the “Windows” key and the “X” key to open the “WinX” menu page.
- Then select the “Device Manager” option.
- Find “Universal Serial Bus controllers” and expand the option.
- Now Right-click on it and select “Update driver software” from the pop-up menu.
- Click on the “Search automatically for updated driver software” from the pop-up list.
- This enables Windows to do a search and all you have to do is follow the onscreen instructions to complete the process. Now Restart the PC and check for any errors.
- If it boots well, the issue is resolved. Otherwise, you can make note of the next method/s to fix {operation failed} error.
Method 2: Undo the Recent Changes on the Device Driver
If Windows still throws the error, then consider undoing the recent changes you have made on the Device Driver. You can perform the following measures:
- Remove or reconfigure the newly installed device on the PC.
- To Roll back the driver to a version before your update.
- Right-click on the Windows key and select “Device Manager”.
- Find the device you need to roll back the driver.
- Now Click the “Error” button on the left-hand side to expand the hardware components.
- Then right-click on the select device drive and select “Properties” from the menu bar.
- Now Select the “Drive” option on the “Properties” pop-up window.
- Scan through to find the “Roll Back Drivers” buttons and read the description against this tab: If the device fails after updating the driver, roll back to the previously installed driver.
- Finally, Click on ” Roll Back Driver” to continue.
Method 3: Perform a Windows Update
Usually, Microsoft releases major updates to introduce some new features and fix the previous bugs in its Windows operating system.
Code 10 is perhaps just a bug on your computer. On the off chance that you are still using an old version of Windows, you can perform a Windows update to see whether the Code 10 error can be fixed.
- Click on “Start” and head to the Settings icon.
- Now in Settings, click on the “Updates & Security” option.
- Now, from the left panel, go to “Windows Update” and hit on “Check for Updates” in the Windows update pop-up window.
- A new window pops-up telling that the updates have begun showing the progress bar of the installation.
- Restart your PC once you see the message on the screen instructs you to restart the computer to complete the installation process.
Method 4: Disable and re-enable the USB controller
- Click on “Start” and go to the “Control Panel” tab. Select “System” and then “Hardware tab”.
- Once the “Device Manager” page opens, click on the “Universal Serial Bus Controllers “to expand it.
- Right-click on each one and select “Disable”.
- Once the uninstallation is done, restart your PC. The machine will reinstall all the USB Controllers.
- The plugin USB device and it should install without any trouble.
Method 5: Run Hardware and Device troubleshooter
‘Hardware and Device troubleshooter’ is a Windows built-in utility, which lets you get rid of any error related to the system’s hardware, internal or external devices. Follow the below-mentioned steps:
- Open Settings by pressing Windows + I and double-click Update & Security.
- Double-click Troubleshoot and locate Hardware and Devices.
- Click on Hardware and Devices and then click Run the troubleshooter. (See Image 7)
- Close the window once done. Reboot the system and check if the problem is solved.
Read more: How to Change Steam Name? [ PC and Mac]