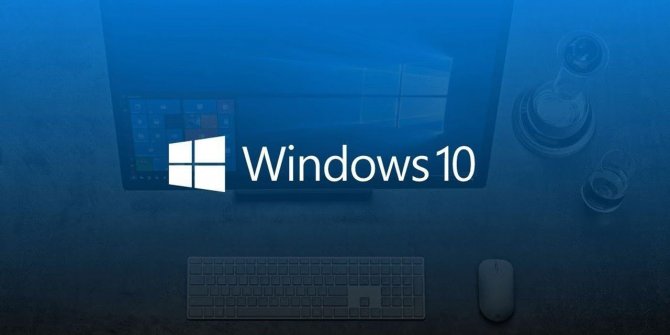Three efficient ways enable you to format SSD disks for free in Windows 10/8/7 in NTFS / FAT32 / exFAT. Format SSD from BIOS.
The cost of SSDs is very affordable, as compared to a hard disk.
Hard disks work smart and fast; but, even though they are reliable, there are several features that SSDs have, which hard drivers don’t.
Moving Parts
SSDs don’t come with any moving parts or spinning platters. In mechanical hard disks, users will find spinning platters, and they often have to worry about losing data, if a platter crash.
SSD has a solid-state design, and the data are stored in the integrated circuits.
Even if SSDs et shocks, bumps, and even vibrations, they don’ get damaged. Putting an SSD in a laptop won’t cause any extra noise, and the only thing the user is likely to hair, are the cooling fans.
Speed of SSDs
SSDs are very quick in locating, retrieving, and writing data. As compared to a hard drive, an SSD doesn’t have to mechanically move the read and write head, across a spinning platter.
In a disk drive, most users have to use a spinning platter to locate data to read it or save it.
In SSD, users have to follow the software instructions to locate the data, directly where it is stored.
This means that when employees boot their laptops or shut them down, these operations will be done at a quick pace. Similarly, when users put a laptop to sleep, then an SSD helps quicken the process of waking it up.
Users don’t have to fragment SSDs, because they move at a good speed, regardless of the data. If a user wants to move between data locations, then SSD performs this task quickly.
Energy Efficient
SSDs don’t have any moving parts, it reads and writes data at a quick speed.
This means that it doesn’t draw much power when the user is working, or when the laptop is idle.
As compared to hard disks, even when the data is read or written, the platters don’t keep on spinning. This way, the laptop batteries don’t consume much, saving the user both money and time.
Reliability of SSDs
SSDs are reliable, as compared to hard disks. Even if SSDs wear out, when the user uses them for a long duration, the software can help the user to predict its failure.
This gives the user a chance to save their data, and prevent any unfortunate data loss. If the SSD fails, then the user can still read the data written on it.
They are configured in a way that, in case of failure, the data is saved to the cache memory. Even if there is an unexpected loss of power, the user doesn’t have to worry about losing their data.
Easy to Install
Anyone, with a little hardware knowledge, can install SSD. The user doesn’t need any previous experience, and will just need a screwdriver.
Different Sizes
As compared to a hard disk drive, the SSD comes in different sizes like 2.5”, 1.8” and 1.0”. This is one of the characteristics, due to which owners prefer an SSD over a hard disk drive.
Differences between SSD and HDD
As compared to hard drives, SSDs are more expensive. As they increase in the gigabyte, so does their price.
The main reason for the prices of the two is that HDD uses old technology, while SSD uses the latest technology. If users pay extra money for the SSD, then they would be using a more efficient and fast technology.
If a PC or laptop is equipped with an SSD, then it will boot in a minute. However, a hard drive requires more time to speed up the operating specifications.
Even in normal use, the HDD will be slower as compared to SSD. If someone wants to play games, then it is best to have SSD and not the HDD.
SSD is fast because it doesn’t require any fragmentation. When a device is using HDD, and it starts to fill up, then large files scatter around the disk platter.
This is fragmentation, and when HDD becomes fragmented, it affects the performance of the device. SSD doesn’t have a read head, and it can store data anywhere, without any kind of penalty.
Most good brand laptops like an Apple MacBook Pro, they don’t offer a hard drive and only SSD option. However, if someone has a cheap laptop, then they can still access a hard drive.
In the future, nevertheless, SSD will completely take over HDD, because of how convenient it is for customers to get.
When and Why to Format SSD
When you buy a new SSD, it isn’t formatted. Users need to know that they have to format the SSD on their own. SSD drive is used on some platforms like Windows, Linux, and MAC.
This is why, users have to format it to file systems like HFS+ and Ext3, as this way it can have used as usable storage.
A second situation in which the user needs to format an SSD is when they want to install an operating system on it. For this installation, the user has to format a partition of the SSD.
If the user is using a system migration to migrate the operating system, then the migration software will carry out the formatting process.
The third reason why anyone would want to format SSD is for reuse. If the current data on an SSD, isn’t useful anymore, then it is best to format it.
Formatting the disk is simple, but the user has to use a professional drive formatting tool.
Disk Management
Disk management is important because it creates partitions, can delete and format it, change drive letter, and extend the partition.
If the user uses disk management, then he doesn’t have to install third-party software. Follow the steps below to format SSD:
- Open the Windows Start Menu and select the option of disk management
- By clicking on that option, you will be taken to the main interface of disk management
- You can also run diskmgmt.msc to open the interface
- The next step is to choose the partition on the SSD, which has to be formatted
- Right-click on that partition, and then choose the format option
- In using this interface, you can specify things like volume label, file system, and allocation unit
- When everything is decided, then click ok
- You will get a message to tell you that the volume on the disk will get erased.
- Before erasing data, make sure that there are no files that you need.
- All the data on the drive will clear out within minutes and it can have reused.
MiniTool Partition Wizard
This is a data partition manager and with the help of this, you can format SSD Windows 10 in just a few minutes.
This tool can have used for managing SSD partitions; users can create, delete, resize, and extend partitions.
If the user wants to perform other operations on their SSD, then this tool will allow them to align the SSD partition. It can help users migrate OS to SDD or even convert FAT to NTFS. Follow the steps below to format SSD, by using this free tool:
- First, the user needs to install the MiniTool Partition Wizard, they can do so through their official website or by searching on Google
- When the installation process is over, then the MiniTool’s interface would be available to the user
- The user has to right-click on the drive that they want to format
- Select the format partition option, which is available at the left action panel.
- At the user interface page, the user has to specify the partition label, file system, and cluster size.
- There are several formats, to which the SSD can have formatted.
- When the user has set all the parameters, then he has to click on OK
- The screen will show a preview of SSD partition as formatted, and the user has to click on apply
- The SSD is now formatted
This third party software is a really easy choice for home users. However, if someone doesn’t want to use third-party software, then there is another choice for them.
CMD
CMD is commonly known as Command Prompt. This is not a third-party software, but a line interpreter application that users can access through Windows 10.
When users use the command-line interface, they can create, delete, and format partitions, as well as copy files.
Even if the user doesn’t have Windows 10, every Windows OS has command prompts. All the user has to do, is just type a few commands in the CMD, but the user has to be a little familiar with how it works.
Follow the steps given below, to run CMD and format SSD:
- Right-click on the start menu.
- Choose the run option.
- Input cmd to open the command prompt window.
- If you don’t find it, then you can type CMD in the Cortana search bar.
- When the CMD open, input diskpart and press the Enter from the keyboard.
- A popup window will appear on the screen, asking ‘Do you want to allow this app to make changes to your device’
- Click on Yes, as it will open the Diskpart window.
There are six commands that the user has to input on the interface:
- List disk
- Select disk
- List partition
- Select partition
- Format fs=ntfs quick
As the Diskpart has formatted the SSD, the user has to type exit, and the Diskpart window will close.
If the user finds the above three methods a little difficult, then there is another easy way to format SSD. This involves disk management, but the steps are a little less complicated.
- Click on Start or the Windows button.
- Go to Control Panel.
- Choose the System and Security option.
- Select Administrative Tools.
- Select computer management.
- Go to disk management.
- The disks that are available on the computer, the user will be able to see them.
- The user has to right-click on the disk, that they want to format.
- Select format.
- Select the file system from the dialog that appears.
- Enter the allocation unit size, which is mostly 4096.
- Check the Perform a quick format option from the menu.
- Click OK.
The SSD is now a formatted drive, and now the user can install the operating system or install any other program they want.
The hard drive will always emit noise when a user is using their device. If a hard disk is faster, then it will make more noise. However, as SSDs are nonmechanical, they don’t make any noise at all.
Users who put their laptops in their bag without putting much thought in it, would definitely like SSD, as compared to HDD.
This is because the user does not shut down their laptop all the time, and it might not be on sleep. Regardless, an SSD would never get damaged this way.
If you want speed, then you need to buy an SSD, as it is worth the extra bucks you spend on it. The speed will make a difference for those who like graphic arts, and for the engineering professionals.
These activities won’t slow down the device the person is using, because it has that much capacity.
If someone is recording music, then they don’t need the sound an HDD makes. They would go for an SSD in this case, as they don’t make noise.
The three different ways explained in this article would help users format SSDs, easily and quickly.
Should I format SSD before installing Windows 10?
You want to install Windows 10/8/7 on SSD
If you want to clear OS installed on SSD, you need to format SSD.
If you want to keep your original OS, programs, and data on your system drive, you can use third-party software to transfer the OS to SSD without losing data.
Do you need to format the new SSD?
SSD drive is unformatted.
When you get a new SSD, you need to format it in most cases. This is because SSD drives can be used on different platforms like Windows, Mac, Linux, etc.
In this case, you need to format it in different file systems such as NTFS, HFS +, XT3, XT4, etc.
Why can’t I format my SSD?
When your SSD filesystem is not recognized by Windows or there is a bad section on your SSD, you have the “Format…” option grayed out.
Is found, In that case, you can try formatting the SSD using CMD or a third party partition manager.
Should I format SSD quickly?
IMHO is the best for a quick format SSD. The problem with alignment is that XP does not align disk partitions on the same size boundary as used in flash memory blocks.
This is not a problem with hard drives, but it does mean that many SSD I / Os require physical access to two blocks of flash memory instead of just one.