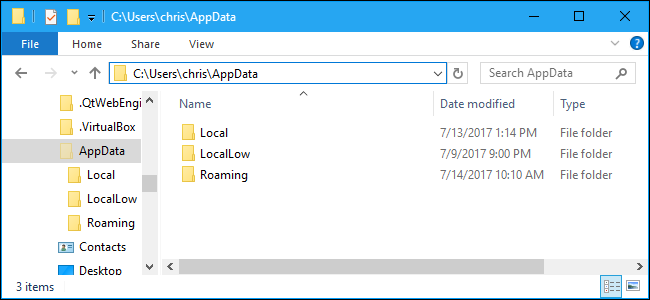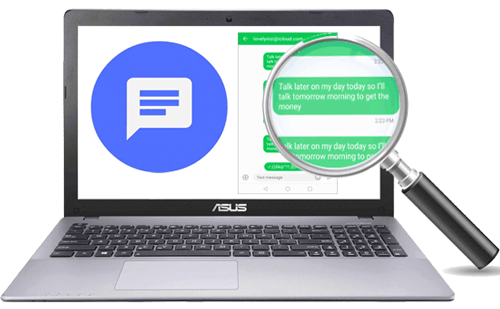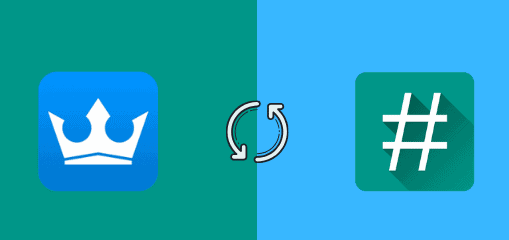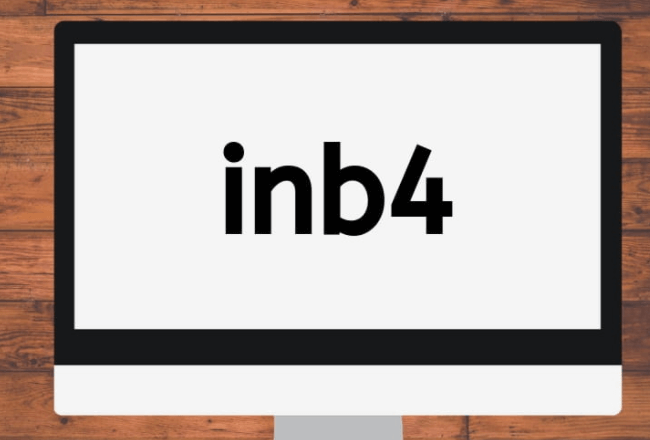How to Get to %appdata% Roaming .minecraft Application Data
Most of the device application data are stored in the roaming folder that contains another folder such as %appdata% Roaming Minecraft Application Data. Roaming data specifically intends to be that data, you need when your profile roams from one device to another.
Furthermore, most of your device browser settings you need to access are also saved in this folder.
What are the Minecraft files?
Minecraft files are present in a folder of your local disc C. it includes the sound, .jar files, music, personal options, resource packs, worlds, etc.
This file is important when you want to access all these files to transfer from one device to another or to back up the data from your cloud apps.
How to Get to %appdata% Roaming .minecraft Application Data?
- One of the easy ways to find the application data folder is to use the shortcut. In Windows operating systems, such as in Windows Vista, Windows 7, 8, 10.
- This folder can search by typing the file name “%appdata%” to go to the roaming folder of the AppData.
- This shortcut search bar is placed beside the Windows icon in Windows 10, and at the bottom of the Start menu in the Windows 7 operating system, but in the case of Windows 8, you can use the Charms Bar.
Method 1
Now, you need to go to the main folder.
- Click on the “Appdata” that places at the top of the window in the file path.
- If you don’t find then direct search into the file path area or any File Explorer window as “%appdata%.”
Method 2 (Windows 10)
This method is very useful when it is hidden by default in Windows OS and you cannot unhide the Windows hidden folders due to some reasons.
- First of all, open the File Explorer window, and then go to the View tab.
- Now, find the “Show/hide” section, in this section, click on the checkbox that is placed beside the “Hidden items.”
Read more: How to Download and Install Optifine in Minecraft?
Method 2 (Window 8)
In the case of Windows 8 OS, the method is quite similar to Windows 10.
- First, go to the “View” tab of the File Explorer window.
- Then select “Options,” and then “View.”
- Now, scroll down and find the “Hidden files and folders” section.
- Finally, click on the radio button, which is located beside the “Show hidden files, folders, and drives.”
Method 2 (Window 7)
- Go to the File Explorer window.
- Click on the “Organize” in this window.
- Next, then go to the “View” tab.
- Scroll down and find “Hidden files and folders.”
- Click on the radio button, which is located beside “Show hidden files, folders, and drives.”
- Once you click “showing hidden files and folders”, you can view the AppData folder.
- Now verify, and go to the local disc C, then Users[your username] and see the folder here.
Read more: How to Change Skin on Minecraft?
Conclusion
Your device data application is one of the important parts of your life. It has many important documents, personal information, profiles, games, software and browser information, history, and passwords.
Therefore, sometimes you need to restore it or get it back. These device application data are usually available in the roaming folder.
This AppData folder cannot be found simply, because this AppData folder is hidden in your device and you need to unhide it before using it. Several methods can you apply to get to %appdata% Roaming.
Each Windows operating system offers a different method to do this process. In this article, we discussed the step vice method to get to %appdata% Roaming in each Windows operating system, such as Windows 7, 8, and 10. Minecraft helps.