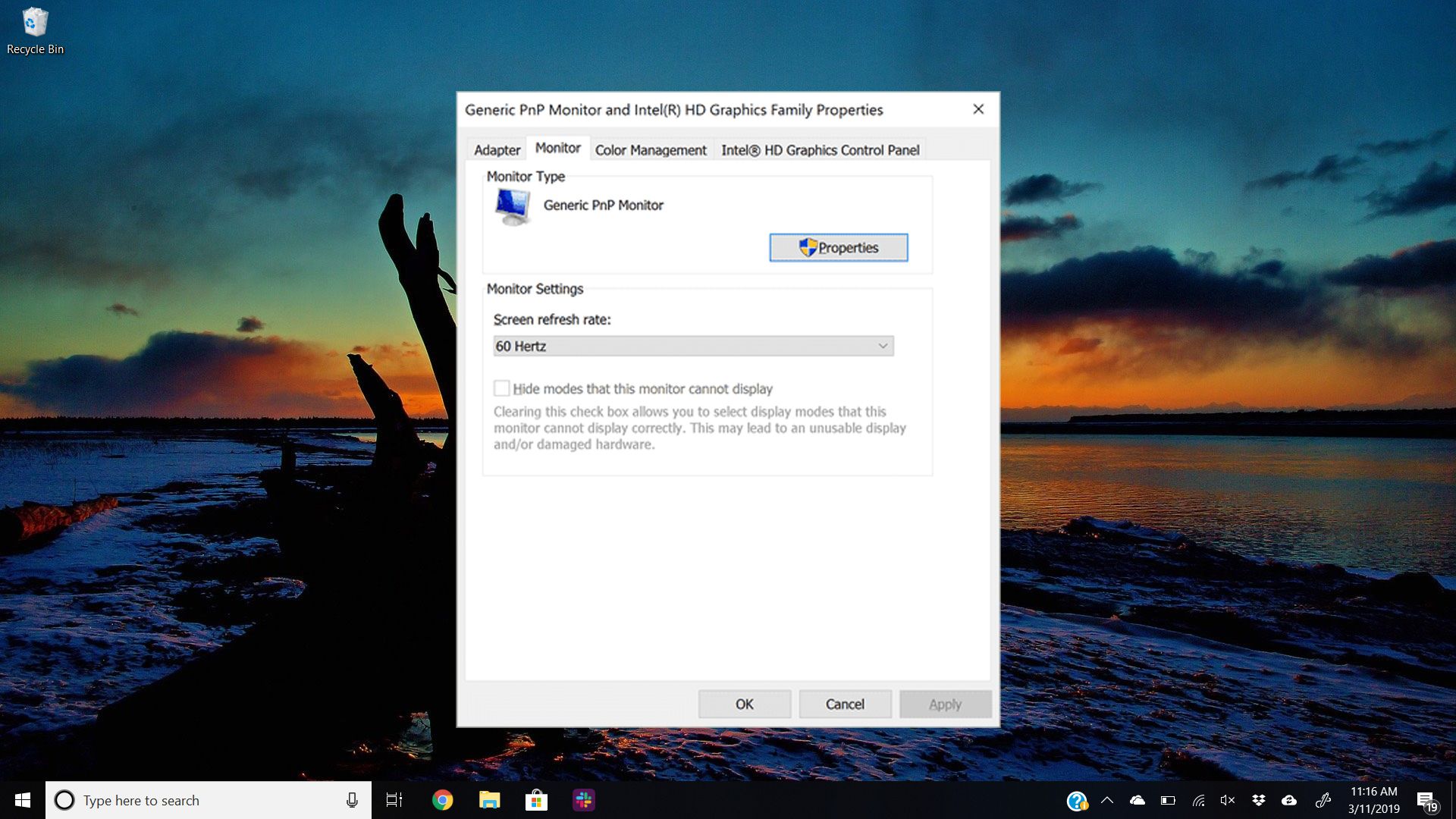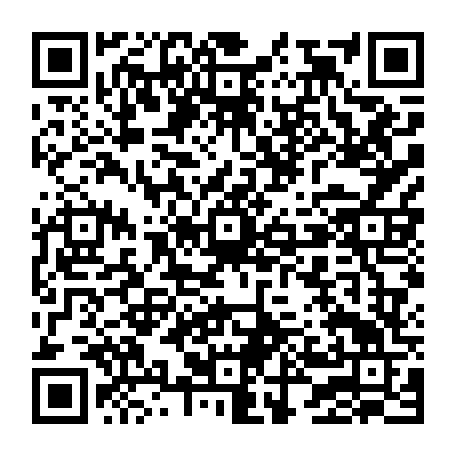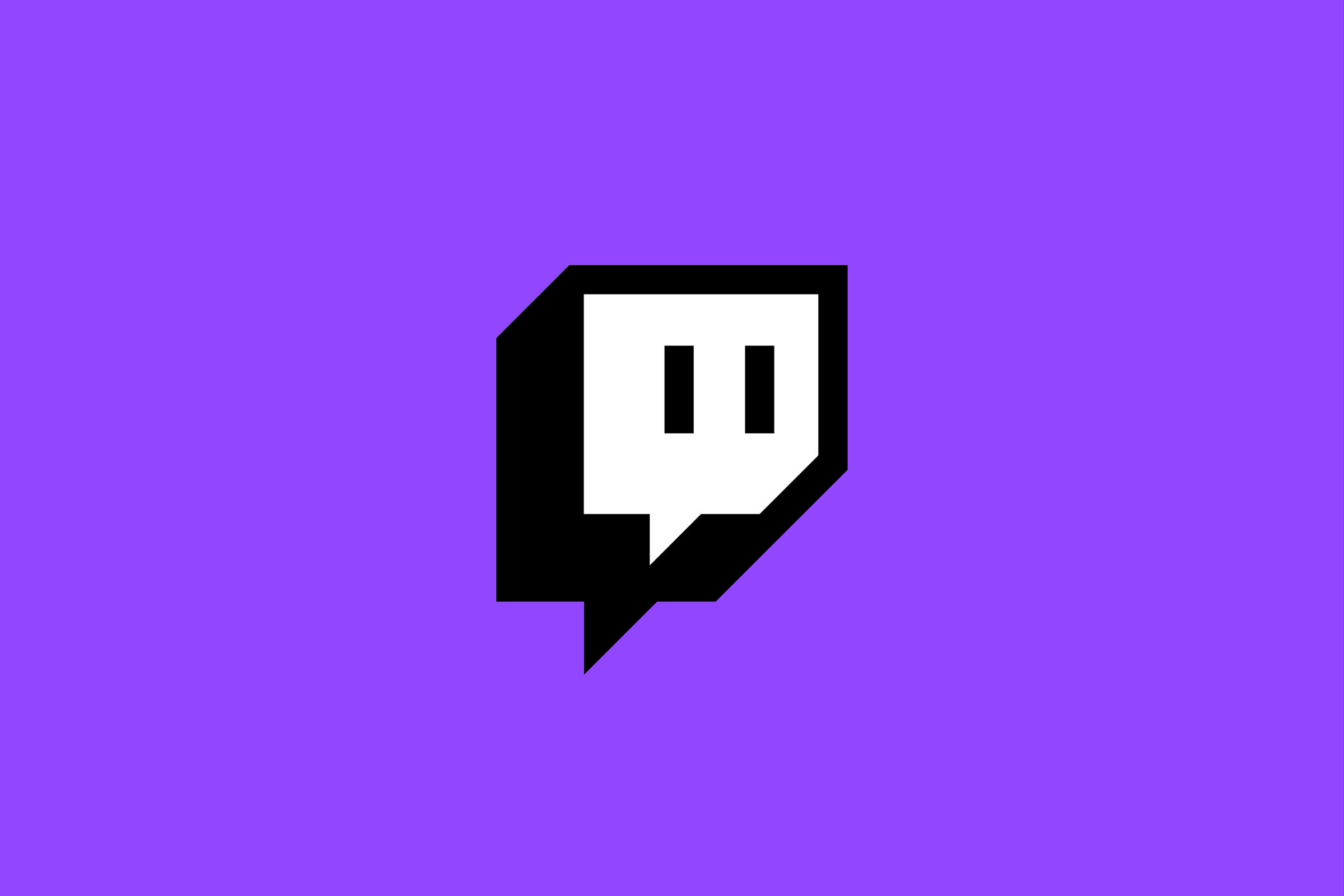How to Import Live Data into Google Sheets?
Tired of finding, copying, and pasting data into spreadsheets? With just a few lines of code, import live data into Google Sheets.
You can configure a self-updating spreadsheet in Google Docs that retrieves and stores your data.
I assume that whoever has searched and now is reading this article is looking forward to a way to monitor his data but you are limited by inside application options, right?
There are possibilities that maybe your data lives in an application of yours that doesn’t offer a control panel view of the metrics?
Not only this, but there are possibilities that your data is in such a difficult format that can’t be monitored? Or I don’t know maybe you want other team members to be able to easily view your data without even needing to log in?
Of all the possibilities, the only fact to consider important is that monitoring your data is an annoying thing and surely you guys want a solution for that.
How to Import Live Data into Google Sheets
Many people have a question in their mind regarding this topic, that why bother and import data in such a way? Well, there are few reasons for that which I am going to share with you guys.
The first reason is that it automatically updates whenever you re-open the spreadsheet. This makes it great regarding the information that is in fluctuation, evolving, or if that information has been frequently changed.
The second reason is that the live data can also update the results of functions, equations, and visuals automatically.
I assume that all of us here probably know how to export data to CSV manually and then copy-paste it into our spreadsheet, but the point that this article is actually on is that how do you get completely rid of this manual process?
I should tell you that you don’t need to worry about it anymore because, in this article, I tell you how to get the job done.
There are different ways to import live data into Google sheets, I will share two or three of them with you in this article of mine. One of them is discussed below:
Procedure Number One
- STEP ONE: You will have to find a website that has a relevant table or list. There are many government and international organizations which have websites that are full of data only.
A lot of that data is locked away in PDFs, some of them still made the data available and visible to us in HTML. That data is either shown as a table or as a list. - STEP TWO: You will have to create a new Google Drive Spreadsheet. As you guys know that a Google account is necessarily required to use Google Drive (Google Docs you can say), but for most users, they are available for them free of even some monetary charge.
So, if you have a Google account, you are good to go. And if you don’t have one, create a new account and then once you are done, simply click on the red button at the top left corner of the Google account window that says new, you will be provided with a dropdown menu. Locate and select “Spreadsheet” there. - STEP THREE: You will have to enter a new formula there using IMPORTHTML in a new cell.
Enter the following generic formula there:
= IMPORTHTML(“[URL]”, “[table or list]”, [number of table on webpage])
After you enter this formula into the cell and hit the return or enter key, Google Drive will give you a note that it is loading, and then just a moment or two you will be provided with the table.
Procedure Number Two – Manual Input
The most common and the least efficient way to get data into a spreadsheet is to enter that data by hand, typing it all into the spreadsheet. This manual input method for importing data implies you regularly interact with spreadsheets and this is where all your data is kept safe.
The thing about procedure number two is that is it is better suited to the kind of data that doesn’t update frequently. This is why this procedure is not looked into and followed mostly right now. AmazeInvent
Procedure Number Three – Usage of Third-Party Tools
There is a great variety of services, adds-on, and tools offered by many applications that specialize in getting data from your application directly into your selected spreadsheets. Let me review and share some of those third-party tools with you below:
Supermetrics – For Google Sheets
This third party application allows you to pull in data from a lot of tools and onto your Google Sheets. Supermetrics allows all the users to schedule an automatic daily refresh of your data that is stored on Google Sheets.
The tools that work with Supermetrics are:
- Bing Ads
- Facebook Ads
- Facebook Insights
- Google Adwords
- Google Analytics
- Google BigQuery
- Google Search Console
- Google+
- MailChimp
- Moz
- SEMrush
- Stripe
- Tumblr
- Vimeo
- Vkontakte
- Yahoo Gemini
- YouTube
- Or your very own database (MySQL, Oracle, Google Cloud SQL, SQL Server)
With Supermetrics, there are only four steps that you need to follow to import your data into Google Sheets. All these four steps are mentioned below.
- Install the add on in your device you are using
- Choose your data source
- Log in to the data source and then grant permission
- Then just start running queries in Google Sheets
There are other third-party tools that you can use for this procedure as well, such as Blink Reports – for Google Sheets, Google Sheets’ add-on – Google Analytics, and Report Builder – for Microsoft Excel.
Particularly if you use Xero for accounting, then Blink Reports can import your data to Google Sheets automatically. And if you use Adobe Analytics, then Report Builder is a plug-in that will allow you to extract your Analytics data from Adobe into Excel.
Google Sheets are better to use over Excel because some of these tools can run in the background even if your spreadsheet isn’t running. I hope this article was helpful to you.
Official guide: Google Support