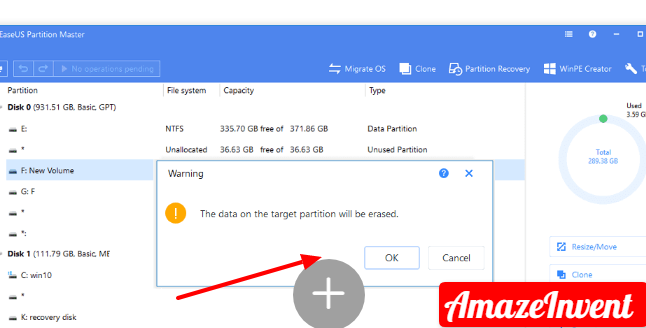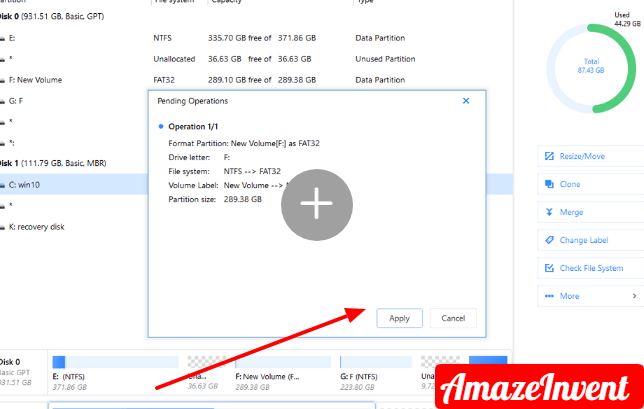How to install Windows 10 on another PC using ISO document utilizing a media creation tool? Get the most extensive solutions here.
In case you’re looking for a simple tutorial on how to install Windows 10 on a new PC only with the assistance of a USB flash drive, don’t walk away.
How to Install Windows 10 from USB Flash Drive?
Aides in this part show you how to make a bootable Windows 10 installation USB drive using a Windows ISO document or a Windows Setup DVD.
In case you are thinking about how to install Windows 10 on a new PC, utilize the Windows 10 media creation tool introduced in the following part.
Three Steps for Installing Windows 10 from USB on a New PC
Step 1. Format the USB drive and set the essential partition as active
- Click the download button and install EaseUS Partition Master Free on the inactive PC, which can be your old one or your friends.
Step 1: Select the USB drive to format.
- Connect the USB drive or pen drive to your PC. Download and dispatch EaseUS partition programming. Right-click the USB drive you intend to format and pick “Format”.
Step 2: Set the drive letter and record system.
- Assign a new partition mark, document system (NTFS/FAT32/EXT2/EXT3), and bunch size to the selected partition, at that point click “alright”.
Step 3: Check the warning box.
- Click “alright” you see the Warning window. If you have important data on it, back up the data in advance.
Step 4: Apply the changes.
- Click the “Execute Operation” button first, and afterward click “Apply” to format the USB drive.
Read more: How to Find a Stolen or Lost Android Phone?
Step 2. Make Windows 10 installation USB
At the point when you intend to install Windows 10, you regularly need a CD or USB flash disk to install it. How to make a Windows 10 bootable USB? UltraISO tool can be used to copy a Windows10 DVD or ISO to the USB flash drive. Do it by following the steps below.
- Attachment the void formatted USB drive to the PC.
- Open and run the UltraISO tool. Select “Document” > “Open” to import the ISO installation source record of the Windows 10 working system.
- Select “Bootable” > “Create Hard Disk Image” from the principle menu. Select the USB drive you plan to boot from.
- Click the “State” button, at that point the USB flash drive, will be scorched and composed into the Window10 system.
- After the burning is completed, you can use the USB as the installation disk to install the Windows 10 operating system.
Read more: How to Recover Lost Apps on your Phone?
Step 3. Install Windows 10 from the USB flash drive on new PC
Connect the bootable USB flash drive to a new PC, ensure the USB device is recognized, at that point select it as the main boot device.
- Turn on the PC and press the key that opens the boot-device selection menu for the PC, for example, the Esc/F10/F12 keys. Select the alternative that boots the PC from the USB flash drive.
- Windows Setup starts. Adhere to the instructions to install Windows 10. Note that some installation may continue after you sign in, so show restraint. You also need to check for Windows Updates (Settings > Updates and Security > Windows Update) after installation to ensure everything is modern.
- Expel the USB flash drive.
- Sometimes, it’ll be more prominent to install Windows 10 on an outside hard drive. Along these lines, you can use your own customized Windows 10 operating system in any place you go.
Read more: How to Get Microsoft Office for free?
How to Install Windows 10 from USB or using ISO File with Windows Media Creation Tool?
To begin along these lines, you will initially need to have a permit to install Windows 10. At that point, you can download and make Windows 10 installation media creation tool, and use the tool to install Windows 10 from USB or Windows ISO record. See the instructions below.
- Before you download the Windows 10 tool, make ensure you have:
- A fast internet connection
- Sufficient information storage on a PC, USB or external drive to download tool
- A blank USB flash drive within any event 8GB of space or blank DVD (and DVD copier) for creating media
How to Create Windows 10 Installation Media?
- Step 1. Download and run the tool as an administrator.
- Step 2. On the “What would you like to do?” interface, select “Make installation media for another PC”, and afterward select “Next”.
- Step 3. Pick the language, edition, and engineering (64-piece or 32-piece) for Windows 10.
- Step 4. Select the media tool you want to use:
- USB flash drive – connect a blank USB flash drive with at any rate 8GB of space to your PC.
- ISO document – Save an ISO record to your PC, which you can use to make a DVD. After the ISO document is downloaded, go to the location where the record is spared, can use the Windows Disk Image Burner to make an installation DVD with simple steps.
Read more: How to update graphics driver in Windows 10, 8, and 7?
To copy Windows 10 ISO record into a DVD
- Find the location where the ISO record is spared
- Right-click the ISO record > select “Properties” > click “General” > “Change” > select “Windows Explorer” for the program you would get a kick out of the chance to use to open ISO documents and select “Apply”.
- Right-click the ISO record and select “Consume disk image”.
On the chance that you want to install Windows 10 on a new PC legitimately from the ISO document without using a DVD or USB flash drive, you can make it by mounting the ISO record. This will perform an upgrade of your present operating system to Windows 10.
Read more: How can password managers protect you from phishing?
To mount the ISO document
- Find the Windows ISO document, right-click it and select “Properties“.
- Click “General” > “Change” > select “Windows Explorer” for the program you would get a kick out of the chance to use to open ISO documents and select “Apply“.
- Right-click the ISO record and select “Mount”.
- Open and check the ISO record. Double-tap setup.exe to start the Windows 10 setup.
Step 5. Once you have created the Windows 10 media tool, continuing using steps below to install Windows 10.
How to Install Windows 10 with the Media Creation Tool?
- Step 1. Connect the USB flash drive or insert the DVD to the new PC where you want to install Windows 10.
- Step 2. Restart your PC and boot your PC from USB or DVD media. If not, you need to press a key, (for example, F2, F12, Delete, or Esc) immediately after you turn on your PC to open the boot menu and change the boot request
- Step 3. Adhere to the on-screen instructions to complete the Windows 10 installation. Enter your Windows 10 permit key when a spring up appears for an item key during installation.
- Step 4. After Windows 10 installation finishes, make sure you have all the fundamental device drivers installed.
To check for refreshes presently, select the Start button, go to “Settings > Update and Security > Windows Update > Check for refreshes“.