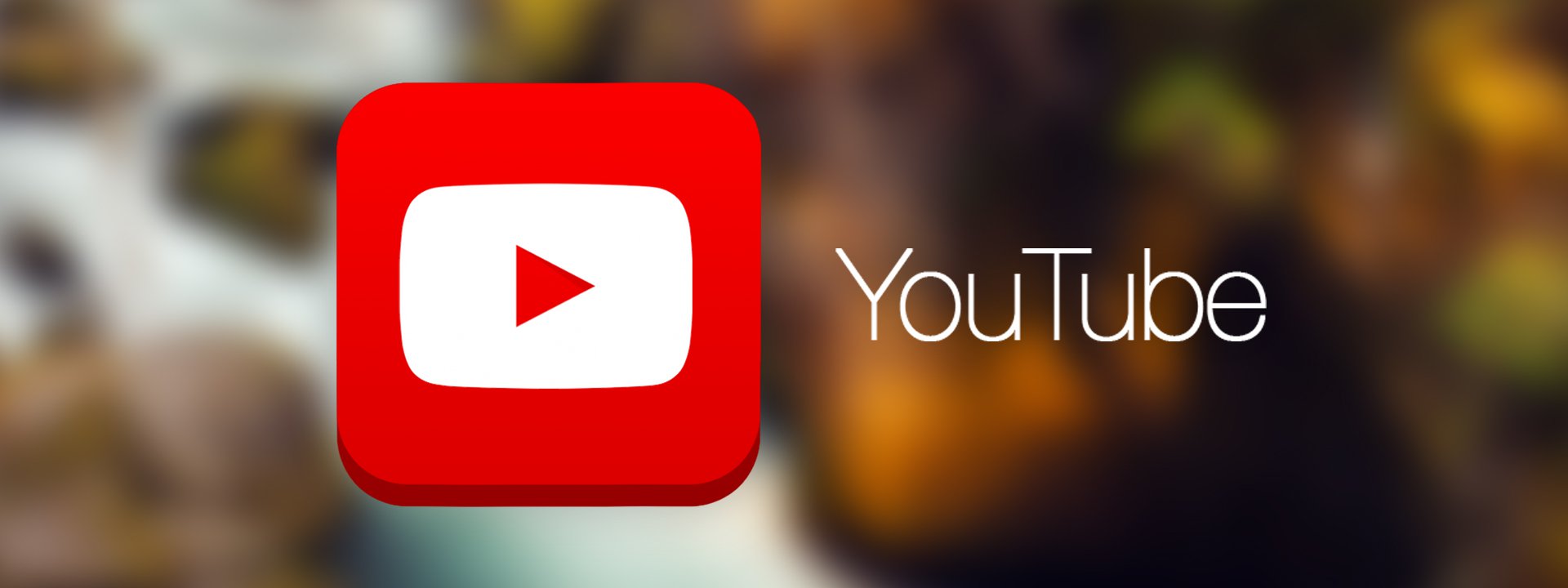Select and share a little portion (clip) of a video or live stream with others by clipping it.
Clips are shared on social channels or via direct communications (for example, email or text), and may be managed in your Clips library.
How to Link to a selected Part during a YouTube Video?
Clips are Public and may be watched by anyone with access to the Clip who also can watch the underlying video.
Create and share a Clip
Clips are between 5-60 seconds long and are played on a loop from the initial video’s watch page.
Sign in to YouTube. you would like to be signed in to make a Clip. Start watching a video. Under the video, click the Clip.
- If you do not see this, the video isn’t eligible for Clips. A “Create clip” box will show up.
- Select the section of the video you’d wish to clip. you’ll increase (maximum of 60 seconds) or decrease (minimum of 5 seconds) the length of your selection by dragging the slider.
- Give the clip a title (max 140 characters). Click SHARE CLIP. Choose an option for sharing the Clip
Copy the link
Click the COPY button to repeat a link to the video that you just can paste in some other place, like in an email message.
On social networks, tap on social network icons (for example, Facebook, Instagram, Twitter) to share the video there.
Embed: Click the Embed button to get a code you’ll be able to use to embed the video on a website.
Email: Choose the e-mail icon to send an email using the default email software on your computer. Don’t allow viewers to clip your content Creators can prevent others from making and sharing clips of their videos on YouTube.
Here’s how:
- Sign in to YouTube.
- Go to studio.youtube.com.
- From the left, click Settings.
- Click Channel.
- Tap on Advanced Settings and under “Clips,” uncheck Allow viewers to clip the content.
For Computers browser
If you’re watching the clip in your computer’s browser and acquire to the part that you simply actually want your recipient to work out.
- Click the Pause button within the video player window.
- Right-click (or hold down the key while clicking) on the video window and choose “Copy video URL at the current time.”.
- You’ll be able to then paste this link into an email message.
Other Ways
Another way to link to a particular time within the video is to change the clip’s URL with additional information. Then share the re-creation as a link.
For instance, if you would like the video to start out playing at two minutes and 10 seconds into the recording. Attend the top of the video’s web address at the highest of the browser window and sort in #t=2m10s.
- The “#t=” part signifies a time jump and therefore the “2m10s” shows where to land.
- Two minutes and 10 seconds from the start.