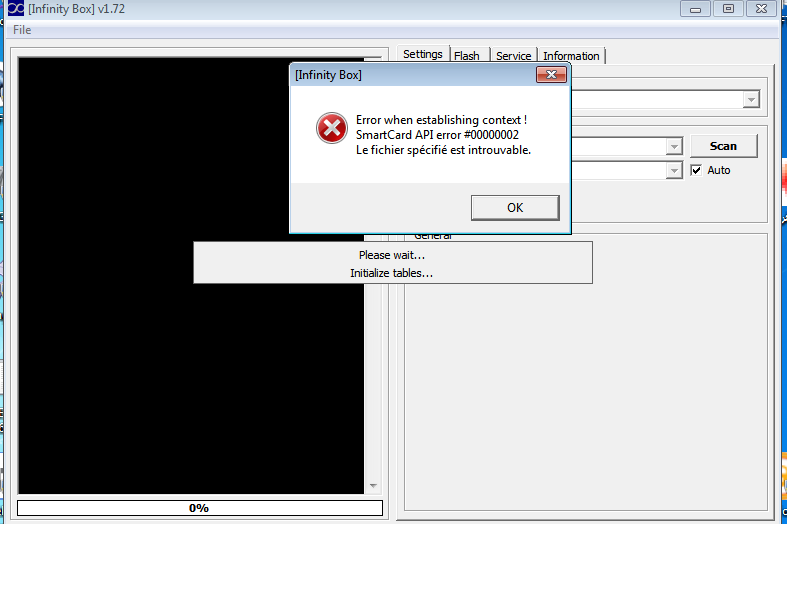Are you getting the “Pana01.exe has stopped working” error in Windows 10? This can be a very frustrating error to deal with. We are here to help!
In this blog post, we will discuss what causes this error and how to fix it.
We will also provide some tips on how to prevent this error from happening in the future.
How to Fix the “Pana01.exe has stopped working” Error in Windows 10?
If you are getting the “Pana01.exe has stopped working” error, it is likely because of a corrupted or damaged file.
This can happen for a variety of reasons, such as an incomplete installation, an incorrect shutdown, or a virus infection.
Whatever the cause, the result is the same: your computer is unable to run Pan01 properly.
The good news is that there are several ways to fix this problem.
Fixing
- First, you can try running Pana01 in compatibility mode.
- To do this, right-click on the Pana01 shortcut and select “Properties.”
- Then, click on the “Compatibility” tab and check the box next to “Run this program in compatibility mode for.”
- Finally, select the operating system that you are using from the drop-down menu and click “OK.”
If that doesn’t work, you can try reinstalling Pana01.
Uninstall
- To do this, simply uninstall Pana01 from your computer and then download and install it again.
- This will replace any damaged files with fresh copies and should fix the problem.
Antivirus
If you’re seeing the error message “Pana01.exe has stopped working,” it’s likely that your computer is infected with a virus or malware.
This error message typically appears when an antivirus or antispyware program is trying to clean up an infected file, but the file is in use by another program (in this case, Pana01.exe).
To fix this issue, you’ll need to first identify and stop any programs that may be using the infected file.
- To do this, open the Windows Task Manager (press Ctrl+Shift+Esc on your keyboard) and click on the Processes tab.
- Look for any programs that are using a lot of CPU or memory resources, as these are taking much memory.
- For this, simply click on end program.
Finally, if you are still having trouble, you can contact customer support for help.
They will be able to provide further troubleshooting steps or resolve the issue for you.
Read more: How to Invert Camera on Omegle using Laptop?