To record a video game on a PC, open the game bar with Windows + G, and then click the Red Record button.
While recording, a timer will appear in the upper right corner of your game window.
To stop recording the window, bring up the game bar again and click on the red stop button.
You can upload gameplay footage to your YouTube channel or any other video-sharing site, or you can just keep the clip on your PC and share it with your fellow gaming friends.
How To Record Video Games on PC?
All of this you can do with the “Game Bar” which is part of the ” Game DVR ” feature which is offered by the Xbox app.
In Windows 10 there are also customizable keyboard shortcuts for recording videos and capturing screenshots.
Let’s have a quick way to record video games on PC:
- First of all, simply open the Game Bar, and to open the Game Bar while you are playing a game, just press Windows Key + G.
- It will pop up above the game which you are playing.
- If you press the Windows Key + G when windows think you are not playing a game, Windows will ask you if you want to open the game bar or not.
- The Game Bar consists of icons for a quick opening of the Xbox app, controlling background recording, taking a screenshot, recording a gameplay video, and also accessing the settings.
- Now, to record a gameplay video, you have to open the Game Bar with Windows Key + G and then just click on the red record button.
- Then there will be a timer that will appear at the top right corner of your game windows while it is recording your gameplay.
- And if you want to stop recording the window.
- Simply bring up the Game Bar again and click on the red stop button to stop the recording.
Tips
Here we are going to record video games on PC:
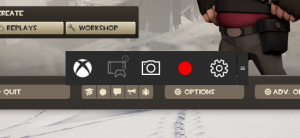
- You can also choose to start and stop the recordings with Windows Key + Alt + R if you would want to hide or show the timer, just press Windows Key + Alt + T.
- These are the basic default keyboard shortcuts, you are also able to change these default shortcuts in the Xbox app.
- Now, to take a game screenshot you have to use the Game Bar to quickly take a screenshot by clicking on the screenshot icon at the center of the game bar.
- Or, you can also press Windows Key + Alt + Print Screen to take a screenshot of the current game you are playing.
Now, what If you want to find the videos and screenshots which you have recorded and captured? For that, windows save all the videos which you have recorded and screenshots that were captured by you into your user account which are found in the folder of Videos\Captures.
- Videos are saved as a .mp4 format file and screenshots are saved as a .png file format. Each of them is tagged with the game’s name and the date and time at which you have captured those.
- You are also able to access these in the Xbox app.
- Simply open the Xbox app from your Start Menu and click on the ” Game DVR ” icon which is on the left side of the app to access the Game DVR section.
- Then you will see a sorted list of all of your captured screenshots and the recorded videos under ” On this PC “. You can watch or view them directly from within the Xbox app.
How to Configure Game DVR Settings?
The Game Bar and Game DVR settings are controlled and configured from within the Xbox app. Just open the Xbox app, then click on the Settings icon, and then choose the Game DVR to customize them.
You can also choose to disable the Game DVR entirely from here or make different keyboard shortcuts for much easier key binds that you can easily remember, and you can use this software with enjoyment and ease.
The shortcuts can have changed for opening the game bar, recording videos, taking screenshots, toggling the timer, and using the ” Record that ” feature as well.
There are also several more options for selecting the folders where Windows 10 will save the game clips and your screenshots, and also choosing different video quality and resolution settings.
By default settings, audio is saved when you record gameplay, or you are also able to tell the Game Bar to not record the audio or control the audio quality level from here.
Now, if you want to use background recording just read the following.
- The Xbox One and PlayStation 4 automatically record your gameplay in the background. Which allows you to instantly save interesting gameplay clips right after they have happened.
- In online games, you don’t know when you are going to play so much better in the game and when you play so well, you want to see the recorded demo or video, so that is why recording a video of gameplay is helpful.
Game DVR on Windows 10
Game DVR on Windows 10 can also function similarly to the consoles such as Xbox One and PlayStation 4, and record your gameplay in the background.
To use this feature in Game DVR, you will need to enable the ” Record in the background while I’m playing a game ” option which is under the Game DVR settings in the Xbox app.
- Then the Xbox app will pop up with a window that says ” this may affect game performance.”
- The System resources will be constantly used for the recording while you are playing games with this setting enabled. So you will want to leave it enabled until and unless you want to record gameplay or you have a very powerful PC with some extra resources to spare.
- By default settings, it will always record and keep the last 30 seconds of your gameplay.
- To save the last 30 seconds, you can open the Game Bar and just click on the second icon from the left side. Or you can also press Windows + Alt + G. This is the ” Record that ” feature, which is used for saving your last recorded bit of gameplay automatically.
It works likewise to the equivalent features on Xbox One and PlayStation 4.
At present, the Game DVR features just seem to be designed for capturing the videos and sharing them later. There is no way to live stream gameplay to a service like Twitch.tv, so you will still be needing a third-party game recording service for live streaming.
If you want to live stream your gaming gameplay to Twitch, YouTube, or any other platform then you would need a third-party game recorder application to do so, just as I have mentioned above.
And I think sharing one or two of those third-party apps with you would be a good thing, right?
Though there are tons of video game recording software available on the internet including the free ones and paid ones as well, let me tell you only some of those third-party applications that allow you to live to stream your gaming gameplay.
Wondershare Filmora Scrn
This software application is said to be an incredible screen recording tool there is no doubt that it has proved to be the best.
Wondershare Filmora Scrn works amazingly great and is perfect for all the gamers who wish to create tutorials, stream and show off their gaming skills, and more.
It is a Two in One tool which not only provides you the facility to record the screen up to 120 frames per second (FPS). But it also allows you to edit those videos with some great features like annotations, putting text somewhere on the video, callouts, and many more.
Open Broadcaster Software (OBS)
Open Broadcaster Software, often known and called OBS, it is a very popular open-source type application software that is available to provide its great services without any fees, without any payment, all for free.
It is often used by new beginner streamers but it can have used and is being used by many professional streamers as well. Because of its great features and capabilities, it provides without any cost, all for free.
If you are a beginner and don’t know how to use this software then the user interface of OBS is very simple and easy to understand and use.
You will have no problem setting up the OBS and start an impressive video recording of your PC games with the live streaming feature included.
OBS has a few intuitive filtration audio mixers installed inside it as well. In fast filtration of noise, it filters that assist also and it can get better gain while suppressing the signal elements that are not wanted by you.
This impressive and free Open Broadcaster Software (OBS) can have easily downloaded for Windows, Mac, and Linux as well.
What software do YouTubers use to record?
Camtasia is one of the most popular screen recording software available for Windows which can also be used as YouTube game recording software.
When it comes to gameplay recordings, the basics of Camtasia are similar to those of BondiCam and the Filmora screen. Users can either choose to record full screen or select the area manually.
Is Bandcamp Free?
BondyCam is an easy-to-use, free screen recorder for Windows that enables you to capture any part of your screen as a screenshot or screencast video file.
How can I record the last 15 minutes on my computer?
When you press the Alt + F10 keyboard shortcut, Shadow Play will save the last five minutes of the gameplay clip to your Videos folder.
With manual mode, you manually press the Alt + F9 keyboard shortcut to start recording a clip, then press Alt + F9 to pause the clip when the recording is complete.
How do you record on a PC?
Record screen on your Android device
Plug your Android device into your computer.
- To capture the screen, we need to enable a developer feature called USB Debugging.
- Open the Settings menu on your Android device, tap the About option in the System section, and then tap the Blood Number option seven times.








![How To Install Kali Linux on Windows 10 [ ISO file ] Install Kali Linux on Windows 10](https://amazeinvent.com/wp-content/uploads/2022/02/Install-Kali-Linux-238x178.png)










