Dropbox was set up to be an invisible application. This is literally the best application you can get. It was mainly designed for occupied workers.
It stays in your computer to synchronize and back up your data automatically from all devices, it also provides all the cloud backups so you can take advantage anywhere in the world without worrying about how to back up now.
Dropbox also shares links to your files and folders rather than sending lengthy attachments. It also provides a free 2 GB storage plan so you can get benefits and check it out.
Now, if you’re interested in deleting your Dropbox account from a Mac, you’re in the right place! If you want to use another new cloud storage device and delete Dropbox, follow the step-by-step procedure.
I will use two different installation methods, one of which is commonly used. I will also guide you through finding files after deleting executable files.

2 Best Ways To Remove Dropbox on Mac?

We will remove Dropbox with the help of an application clean-up or uninstallation program. They will remove unwanted bulls from your mac.
We will now proceed with the procedure:
Uninstall Manually
The first stage will be removed by manual installation.
- Open your computer, access the menu bar, click the drop-down menu, and select application.
- Once you find the application folder, look up Dropbox and click on it.
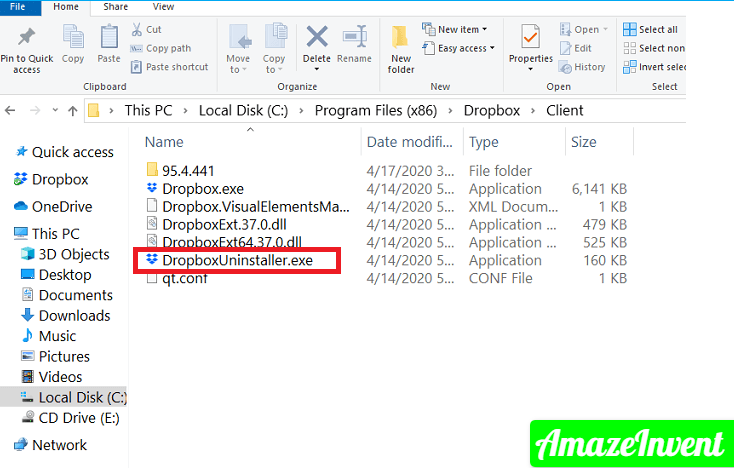
- Next, you will need to click Move to Recycle Bin.
- You may receive a popup notification that Dropbox cannot be deleted because it is open, click the Dropbox icon on the top menu toolbar.
- Later on, the Dropbox widget will open.
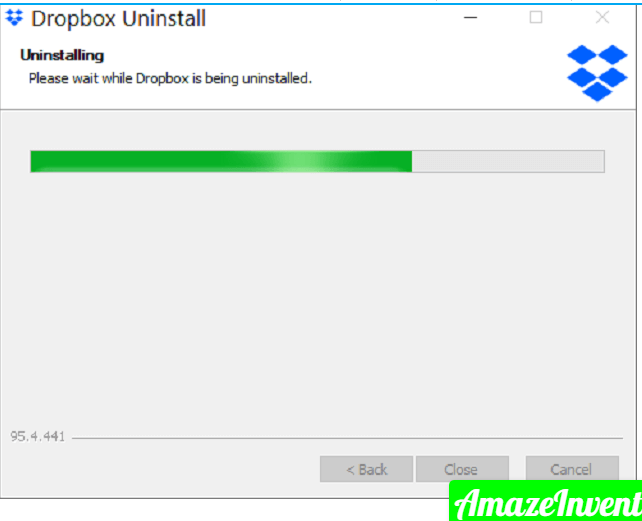
- In the pull-down menu, click Exit Dropbox.
- After you leave Dropbox, use the same options above to uninstall the Dropbox executable file.
There will still be remaining files that need to be deleted and difficult to find. From the Finder, browse to your home folder and find the library file.
- If you can’t find the library files, right-click on the home folder to see more options.
- This will open up your home folder, make sure you checked your library files.
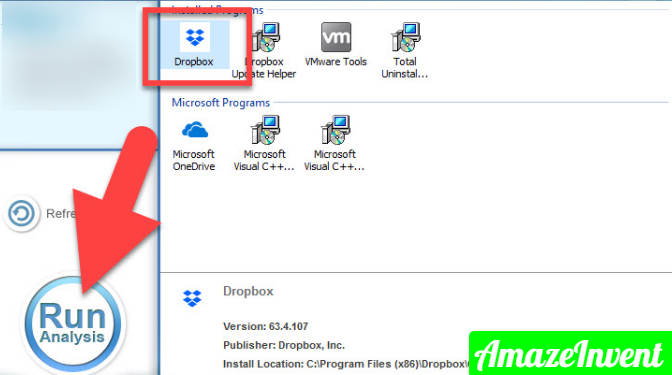
- After finding the library file folder, go through such steps, library to app, then media and Dropbox.
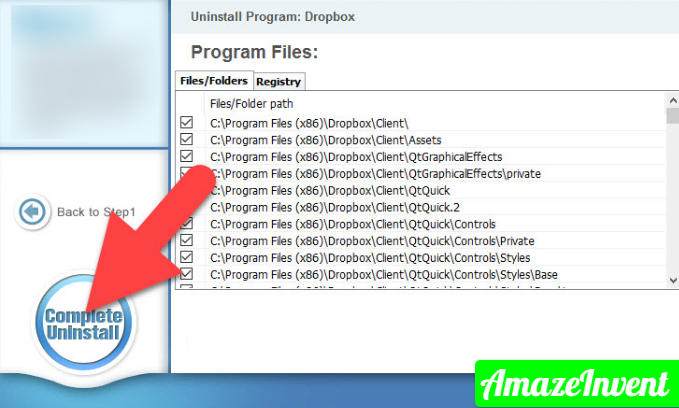
- Place the Dropbox folder in the Recycle Bin.
- To complete the manual uninstall, do not forget the Dropboxinstall.dmg file in the download folders if you still have it.
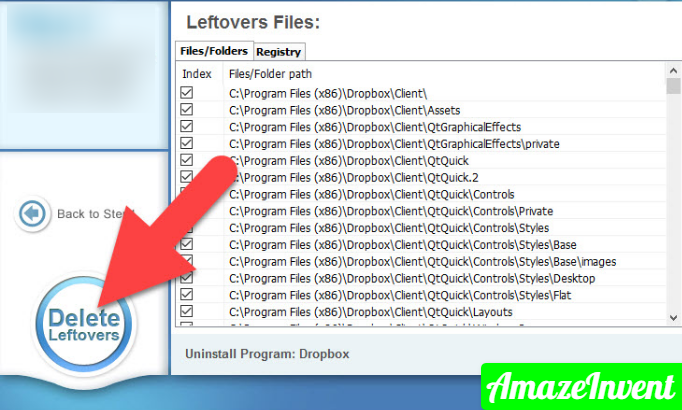
Now you have succeeded in deleting Dropbox from mac.
Now there is another way to remove it with the clean-up and uninstall an application.
Read more: Best Slideshow App for Windows
Clean Up
Clean up and uninstall are great apps to remove executable files from free versions. It automatically finds all applications and folders in the Recycle Bin hidden and then delete them.
- You must install the clean-up and install the application.
- Open the app, tap in the left pane, scroll to the bottom and click Dropbox.
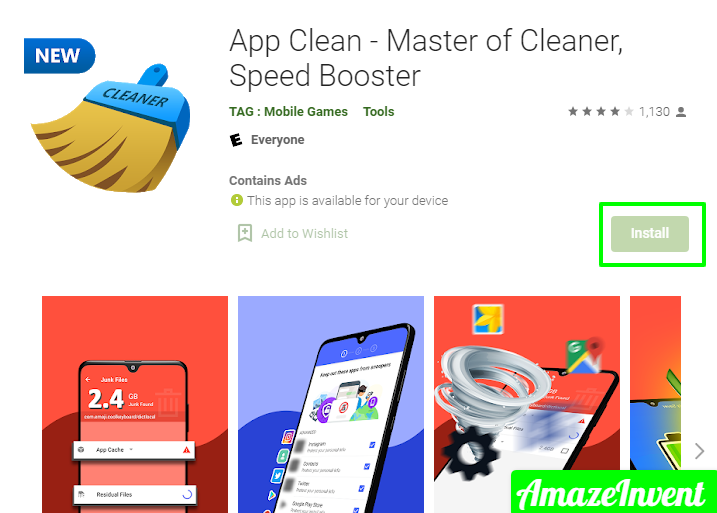
- The right pane displays all Dropbox-specific folders and files on your computer.
- Click the files and folders that you wish to delete and select Delete Service Files.
- A confirmation window will appear asking if you are ready to remove all those files and folders.
- Click “Confirmation”.
Conclusion
Done. two different methods have been described now. It is up to you to follow up which one you like easily, as I know both are pretty easy to remove Dropbox on Mac.
Read more: Best Way To Backup External Hard Drive




















