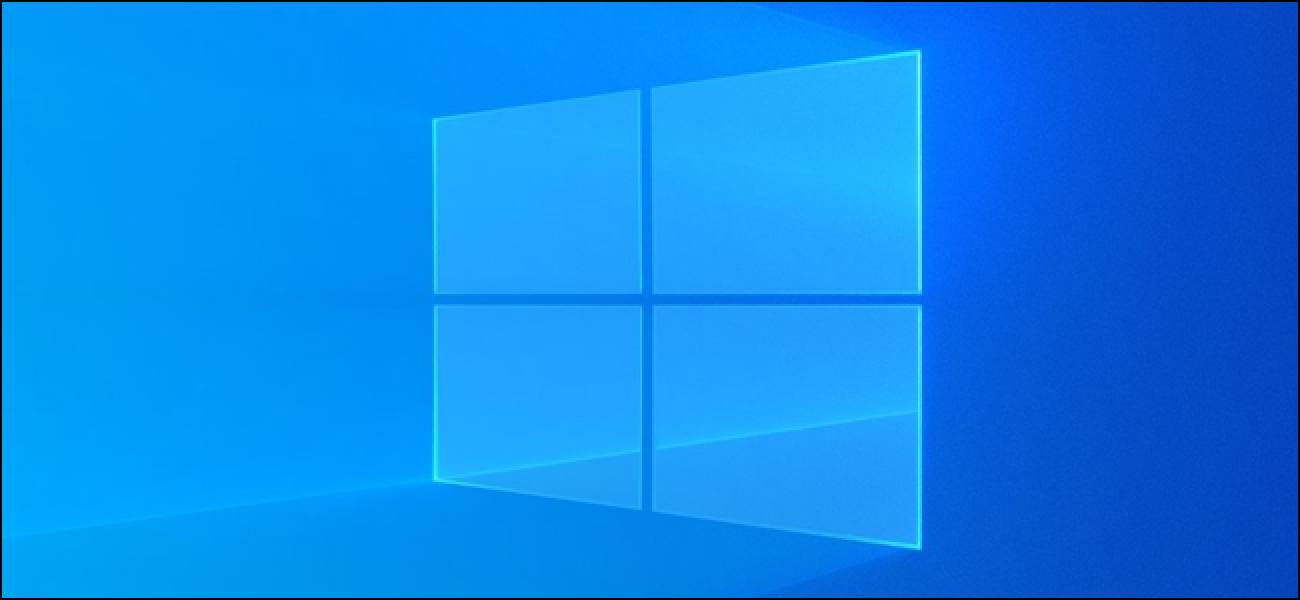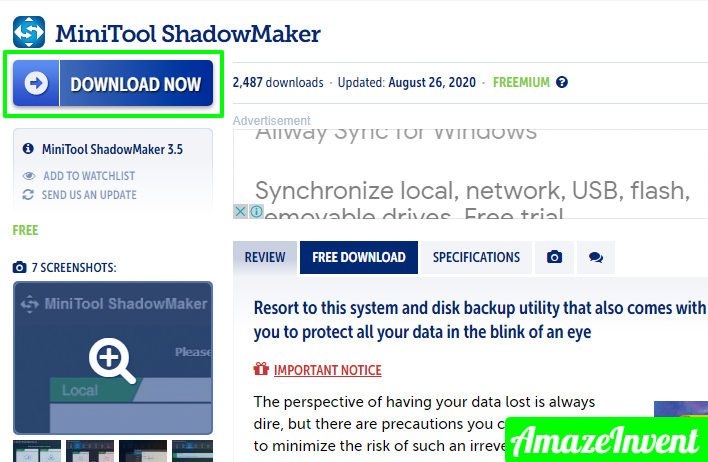Windows consistently introduces the updates when you are attempting to close down your PC or PC. let’s stop Windows 10 from updating.
By and large, it is a problematic issue for most clients, and numerous clients and numerous clients wonder whether there is an approach to debilitate Windows 10 update for all time.
Right now, I will tell you the best way to stop windows 10 from updating video drivers with a few compelling arrangements.
Put reports on pause
Welcome to our guide on the most proficient method to stop windows 10 from updating the graphics driver.
Refreshing your PC is a significant piece of keeping up its general wellbeing and prosperity. Windows 10 updates regularly contain fixes for basic issues, and introducing them can keep your PC running easily.
In any case, there are times when you might not have any desire to introduce an update.
An as often as possible utilized program of yours may not be perfect with the most recent update, all things considered, you might need to concede the update until you can locate a reasonable other option.
How To Stop Windows 10 From Updating?
So how would you stop windows 10 from updating permanently? While you can’t stop it introducing always, there are approaches to postpone it for some time. Right now, give you how it’s finished.
Interruption programmed refreshes
Snap the Start menu, at that point the Settings machine gear – piece. Presently go to ‘Update and Security’, click ‘Windows Update’ on the left- hand side, at that point click ‘Propelled alternatives’. Under ‘Interruption Update’, flip the change to ‘On’.
You can likewise decide to concede include refreshes by as long as 365 days and quality updates (which contain significant security fixes) by as long as days.
Meter your system association
This is another basic thing to attempt. Snap Start, at that point, click the Settings gear – tooth. Look down to the ‘Metered association’ area and flip the ‘Set as metered association’ change to ‘On’.
This reveals to Windows 10 that you’re on a constrained information plan, with the outcome that it won’t naturally push updates to you (even though you can in any case physically introduce them).
Be that as it may, in case you’re on an Ethernet association this technique won’t work, so you’ll need to attempt one of the different strategies right now.
Keep a download update from introducing
When an update has begun introducing, you shouldn’t stop it – doing so can be conceivably perilous for your PC.
Be that as it may, if Windows 10 has downloaded an update however hasn’t begun introducing it yet, you can even now stop it.
In the Windows 1o inquiry bar, type ‘Security and Maintenance’, at that point click the principal result to raise the control board window. Snap the ‘Upkeep’ title to grow it, at that point look to the ‘Programmed Maintenance’ area.
If you adjust your perspective and need to restart the update, essentially click ‘Start support’.
Cripple the Windows Update startup administration
In the Windows 10 inquiry bar, type ‘Administration’. Right-click the top outcome and select ‘Run as overseer’.
Look down the rundown until you arrive at the Windows Update passage.
If the ‘Status’ segment says “Running”, right-click the Windows Update section and snap ‘Stop’.
In the subsequent menu, under ‘Startup type’, pick ‘Crippled’, at that point click ‘alright’.
This will first forestall Windows Update from naturally introducing refreshes.
In the event, the chance to introduce refreshes physically, select ‘Manual’ starting from the drop menu.
Cripple refreshes utilizing Group Policy
This includes getting your hands somewhat filthy, however, it is sufficiently simple.
Type ‘gpedit.msc’ into the Windows 10 pursuit bar and the primary outcome. This will open another window. In the upper left corner, click ‘Incapacitated’, at that point click ‘Apply’ and ‘alright’.
This will keep Windows 10 from consequently downloading and introducing refreshes, even though you can at present physically search for refreshes by opening Windows Update.
Cutoff refreshes utilizing Group Policy
On the other hand, you can decide to restrict Windows refreshes as opposed to handicapping them.
As in stage 5, open gpedit.MSc, explore to ‘PC Configuration > Administration Templates > Windows Components > Windows Update’ and double-tap ‘Arrange Automatic Updates’.
This time, rather than ‘Incapacitated’, click ‘Empowered’.
In the ‘Alternatives’ box on the left – hand side, click the top drop-down box and browser one of the accompanying four choices.
Inform for download and auto introduce
Auto download and inform for introducing
Permit nearby administration to pick a setting
The ‘Advice for download and auto introduce’ alternative is the nearest to incapacitating programmed downloads.
Impair refreshes utilizing the Registry
Presently, type ‘Regedit’ into the Windows 10 inquiry bar and snap the yop outcome.
Explore to the accompanying way in the left – hand segment: ‘HKEY _ LOCAL _ MACHINE.SOFTWARE>POLICIES>MICRODOFT>Windows’.
Right-click on the Windows organize and snap ‘New> Key’. Name it ‘Windows Update’ and press ‘Enter’.
Right-click right now ‘New > Key’, at that point name this section AU and press ‘Enter’.
On the right – hand side of this passage, right – snap and snap ‘New > DWORD (32 – piece) Value’. Name this section ‘NO Auto Update’ and press ‘Enter’
Breaking point refreshes utilizing the Registry
You can constrain Windows refreshes as opposed to crippling them in the Registry.
To do such, follow stage 6 above up to and including where you have made the AU passage.
Right-click the clear space on the privilege and snap ‘New > DWORD (32 –piece) Value’.
This time, name the passage AY Options (rather than No Auto Update) and press ‘Enter”.
Double-tap the section; in the “Worth information” box, erase the 0 and supplant it with either 3, 5,
- 3 – Auto download and inform for introducing
- 5 – Allow neighborhood administration to pick a setting
Valuable Suggestion
From the above answer for how to stop windows 10 from updating drivers automatically, you can find that the framework reinforcement picture is significant since it can assist you with keeping your information sheltered and even assist you to reestablish your PC to a previous state.
Read more: How To Check Monitor HZ Windows 10?
In this manner, do you realize how to make a framework picture?
Indeed, to back up Windows 10, you can exploit a bit of expert PC reinforcement programming. Along these lines, Mini Tool Shadow Maker is unequivocally suggested.
Mini Tool Shadow Maker is a reinforcement instrument that can assist you with backing up the records, envelope, plates, parcels, and the working framework.
It encourages you to play out some recuperation arrangements with the reinforcement pictures.
What’s more, it is additionally a bit of document match up programming which can viably protect your information.
What’s more, Mini Tool Shadow Maker is additionally a clone apparatus that can assist you with cloning OS from HDD to SSD without information misfortune.
Mini Tool Shadow Maker Trial
In this manner, with such a large number of incredible highlights, attempt Mini Tool Shadow Maker Trial quickly or
Stage 1
- Launch Mini Tool Shadow Maker
- Download and introduce Mini Tool Shadow Maker.
- Dispatch it.
- Snap Keep Trail to proceed
- Pick Connect right now enter its principle interface
Stage 2
- Choose Backup Source
- In the popup window, if you don’t mind go to the backup page, and snap Source to proceed.
- Pick Disk and Partitions.
- Select the framework plate and snap OK to proceed.
Stage 3
- Choose Backup Destination
Coming back to the principle interface of Mini Tool Shadow Maker, click Destination to proceed.
There are five goal ways. Pick the accessible one and snap OK. It is prescribed to pick an outside hard drive.
Stage 4
- Start to back up
In the wake of choosing the reinforcement source and goal, click Back up Now to play out the reinforcement task right away.
Or on the other hand, pick Back up Later to postpone the reinforcement task and restart it on the Manage page.
Stage 5
- Create bootable media
After sponsorship up, go to the Tools page to make the bootable media that can be utilized to boot your PC when it can’t boot from the working framework.
Snap Media Builder to proceed.
At the point when all means are done, you have effectively made the framework picture and bootable media. At the point when you need to return to the past Windows 10 form, attempt this framework picture.
Use free Windows 10 Partition Master
The most recent Windows framework establishes the framework for your PC to run easily, and if you can deal with your plates better, your PC’s exhibition will improve altogether.
Ease US free segment director programming can enable you to make, resize, clone, union, and configure parcels in the least complex way.
Also, it gives propelled plate/segment change capacities to change over a sensible segment to essential or essential to intelligent, FAT to NTFS segment, MBR circle to GPT, or GPT circle to MBR.
The accompanying advances tell you the best way to utilize this brilliant segment director to resize the segment without exertion. Attempt it, and it will be an incredible apparatus for a day by day plate the executives.
Stage 1
- Locate the drive/parcel
Which drive/parcel would you like to change its size? Right-click on it and pick “Resize/Move”
Stage 2
- Resize the parcel
You can either shrivel the chose segment or expand it.
To recoil the parcel, just utilize your mouse to drag one of its closures into unallocated space.
Extend the “Propelled Settings’ where you can see the specific plate space for each parcel. When done, click “alright”.
- 1 Unallocated space before the drive
- 2 Unallocated after the drive
To expand the parcel, ensure that there is unallocated space aside (if there isn’t follow the above strides to make a few).
Similarly, drag your mouse towards the unallocated space. Snap “alright”
- 3 Add unallocated space into the segment
Stage 3
- Apply changes
At this progression, you will see the new circle parcel data and outline.
To spare changes, click the “Execute Operation” fasten and afterward “Apply”.
Official guide: here
How do I turn off Windows Automatic Updates?
- Click Start > Control Panel > System and Security.
- Under Windows Update, click the “Turn off or turn off automatic updates” link.
- Click on the “Change settings” link on the left.
- Verify that you have important updates “Never check for updates (not recommended)” and click OK.
How do I prevent my computer from updating?
Disable Windows Update Startup Service
- Right-click on the results above and select ‘Run as administrator‘.
- Scroll through the list until you reach the Windows Update entry. If the ‘Status‘ column says “Running“.
- Right-click the Windows Update entry and click ‘Stop‘.
- Now, right-click it again and click on ‘Properties’.
Should I turn off Windows 10 updates?
As a general rule of thumb, I never recommend disabling updates because security patches are necessary. But the situation with Windows 10 has become unbearable.
Microsoft continues to fail, releasing updates after updates that they know about, or should know about, serious problems.
What happens if I turn off my computer during an update?
- Restarting or shutting down in the middle of an update installation can cause serious damage to the PC.
- If the PC shuts down due to a power failure, then wait a while and then restart the computer to try to install these updates once more.
- Your computer may be bricked.
How long does it take to update Windows 2020?
The OS gets major updates every six months, with the latest November 2019 update.
Early reports from our sister site ZDNet are that the latest update – previously available as a preview release – takes anywhere from 7 to 17 minutes to install.