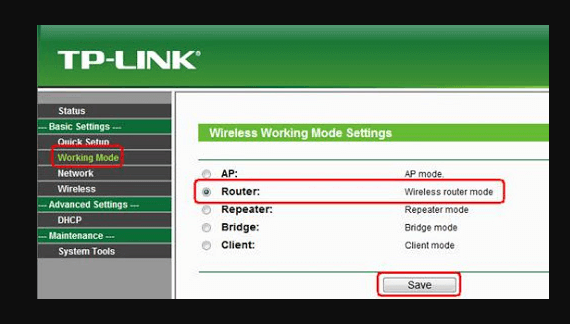How To Turn Off Discord Overlay | In Simple Ways
You must have used different features in Discord and must have an idea of Discord Overlay. Do you really wanna turn off Discord overlay?
There are some extra features that Discord Overlay offers, and while some users prefer these features, others just want to keep it clean.
These Discord Overlay features enable users to communicate with other users, while they are playing their game on full screen. They can send messages, take screenshots of their game, and even voice chat.
However, Discord Overlay might be very annoying for users, but it can be disabled for the games that users play on Discord.
How to turn off Discord Overlay for Certain games?
To turn off Discord Overlay, follow the steps below:
- Open Discord
- Click on the User Settings icon, which you will find next to the profile name
- In the left pane, choose the Overlay tab, which is under App Settings
- See that the ‘Enable in-game Overplay’ option is turned on
- Click on the Game Activity tab
- There, you will see a list of games that you play on Discord
- Choose the game that you want to enable Discord overlay for
- Click on the Overlay icon, and the overlay will be enabled
These steps will come in handy for those games, where the overlays are useful. You can easily enable and disable overlays for a game, and even customize the position of the overlay, in order to hide them.
How to turn off Discord Overlay Android?
If you are using Android, and you want to turn off Discord Overlay, then follow the steps below:
- Open the Discord app
- Tap on User Settings
- From the menu, choose the ‘Overlay’ option (you will find it under App Settings)
- Toggle the ‘Enable in-game overlay’ option off, and you won’t see overlays in any game, the next time you play
How to turn on Discord Chat Overlay?
- If you want to turn on the Discord Chat Overlay, then go to User Settings, Keybinds.
- And do select the option of ‘Activate Overlay Chat’.
- This way, you will be able to set your key bind.
In the new update, an in-game mode is also added, so that the user is able to control everything. They can adjust the widget, as it puts them in preview mode. This will also give you an idea of what it will look like when you start to play a game. When you click and hold these two areas, then it will allow you to both move and change the widget (in terms of size).
In case the Discord overlay isn’t working, then you need to go to the settings again.
First, make sure that you are running Discord as an administrator. At times, Discord doesn’t let you tweak settings, unless and until you run them as administrator. If you want to run it as an administrator, then just follow the method below:
- On the Discord icon, right-click, and then select the option of ‘Run as Administrator’
- In case you want Discord to always launch as Administrator, then right-click on the icon.
- Click on Properties, and then you will see a new window.
- After this, click on the compatibility tab, and then tick the box where it says ‘Run this program as an administrator’.
- You are most likely to see this choice come under the Settings section.
- Tap Ok, and now you will see that Discord Overlay will start working properly.
Hardware Acceleration
If you think that Discord is using more GPU memory, then you can turn off the hardware acceleration. First, open the Discord app, and then click on the User Settings menu. When you see the menu, choose the option of Appearance, and then toggle off the hardware acceleration.
However, there could be instances where the Discord Overlay still won’t work. It could be that the app has glitches, or there is something wrong with your internet connection. In many cases, the antivirus that you are using would block Discord. If you have an antivirus, then disable it for some time and check to see if the Discord overlay part works.
All in all, if you are finding Discord Overlay features very annoying, then there is no need to stick with them. You can easily disable them, or keep them if they are essential.
Read more: How to Add a Music Bot To Discord?