Yes, you can uninstall Netflix on Samsung TV and it can be a simple process, but the specific steps may vary depending on the model of your TV.
Let’s begin!
How to uninstall Netflix on Samsung TV?

Here is a general guide on how to uninstall Netflix from your Samsung TV:
Step 1: Navigate to the Home Screen
Firstly, make sure that you are on the home screen of your Samsung TV.
You can do this by pressing the Home button on your remote control.
Step 2: Select the Netflix App
Using the arrow keys on your remote control, navigate to the Netflix app.
Once you have highlighted the app, press the down arrow key to open the App Options menu.
Step 3: Remove the App
In the App Options menu, select the Remove or Delete option. This will prompt a confirmation message, asking if you want to remove the app from your TV.
Select Yes or OK to confirm.
People also search for: Turn Off PS5 Controller While Watching Netflix, Clear Recently Watched Program on Netflix, Download Netflix Movies to Computer, Install Netflix on Samsung Fridges, Can I Stream Netflix on 3G
Step 4: Restart the TV
After you have removed the Netflix app, it is a good idea to restart your TV. This will ensure that all changes have been applied and the TV is functioning correctly.
Note: If you are unable to remove the Netflix app using the above steps, it may be because the app is pre-installed on your Samsung TV. In this case, you may not be able to remove it, but you can still disable it.
To disable a pre-installed Netflix app
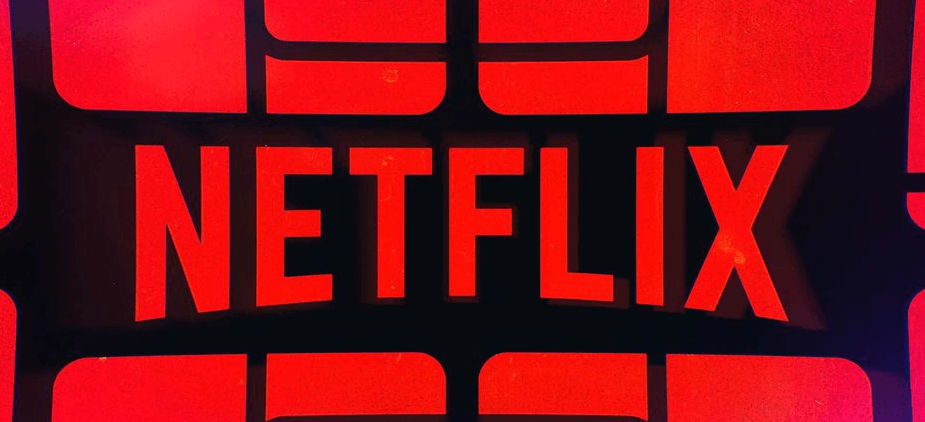
Step 1: Navigate to the Home Screen
As before, make sure you are on the home screen of your Samsung TV.
Step 2: Open the App Settings
Using the arrow keys on your remote control, navigate to the Settings menu. From here, select the Apps option.
Step 3: Find Netflix App
Using the arrow keys again, find the Netflix app in the list of installed apps. Once you have highlighted the app, press the down arrow key to open the App Options menu.
Step 4: Disable the App
In the App Options menu, select the Disable option. This will prompt a confirmation message, asking if you want to disable the app. Select Yes or OK to confirm.
Step 5: Restart the TV
Just as before, it is a good idea to restart your TV after making changes. This will ensure that all changes have been applied and the TV is functioning correctly.
Conclusion
Uninstalling Netflix from your Samsung TV is a quick and easy process. By following the steps outlined above, you can easily remove or disable the app from your TV. If you encounter any difficulties during the process, you can refer to the user manual or contact Samsung customer support for further assistance.

