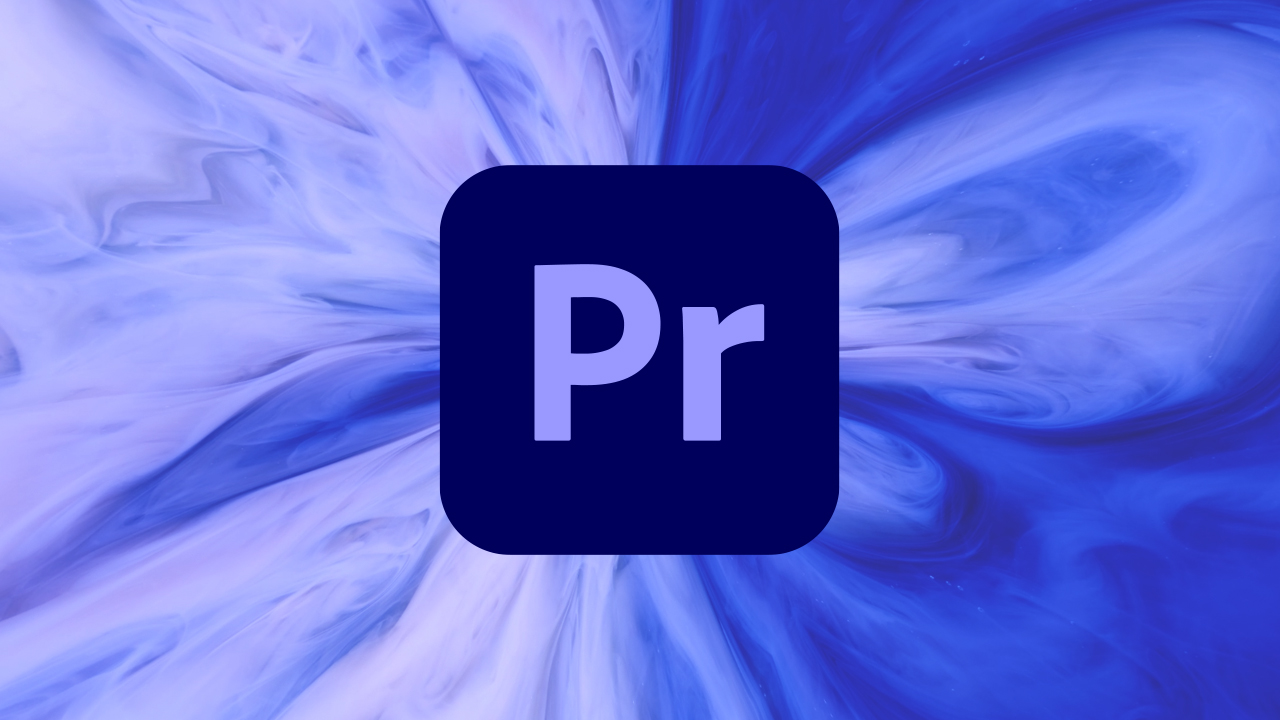You can easily link a video clip and an audio clip so that they are used as one unit. Whenever you select, split, trim, delete, movie, or change the speed of one clip. It automatically affects the other as well because they are now one unit.
Let’s begin!
How to unlink Audio and Video in Premiere?
You can also override the link if you need. In the Expert view timeline.
There are the names of linked clips that are underlined and identified with a [V] for a video or [A] for audio.
Here are some easy steps to do so:
- To link the video and audio clips, press Shift + click a video and audio clip to select them both at once, and then select Clip > Link Audio And Video.
- To unlink the video and audio clips, you will have to select a linked clip and then choose Clip > Unlink Audio And Video. (Even though the audio and video are unlinked, they both are still selected.
- Then reselect any clip to use it separately.)
- If you want to select linked clips individually, press Alt-click the wanted clip.
- After selecting, you can move or trim the clip separately from its linked clip.
Delete Audio only or video portion of a linked clip
In the Expert view timeline, do any one of the following steps:
- Right-click, Ctrl-click the linked clip, and then choose Delete Audio or Delete Video.
- Alt-click the video or audio part to select it individually, and then press the Delete button or Backspace Key.
- Choose or select a linked click and then choose Clip > Unlink Audio And Video, Reselect any of those clips and then choose Edit > Clear or Edit > Delete And Close Gap.
The clips will move over to fill the gap which is left by the deleted clip.
Enable and disable clips
Some of the time, you may also want to disable a clip when you try a new editing idea or to cut down the processing time. By disabling a clip, it hides when you view the movie in the Monitor panel or when you export that movie.
You are still able to move or change a disabled clip though.
- Choose one or more clips in the Quick view timeline or in the Expert view timeline, and then select Clip and then select Enable.
There is a checkmark next to the command, this will disappear when you disable a clip, and the clip is not so bright in the Quick view timeline and in the Expert view timeline.