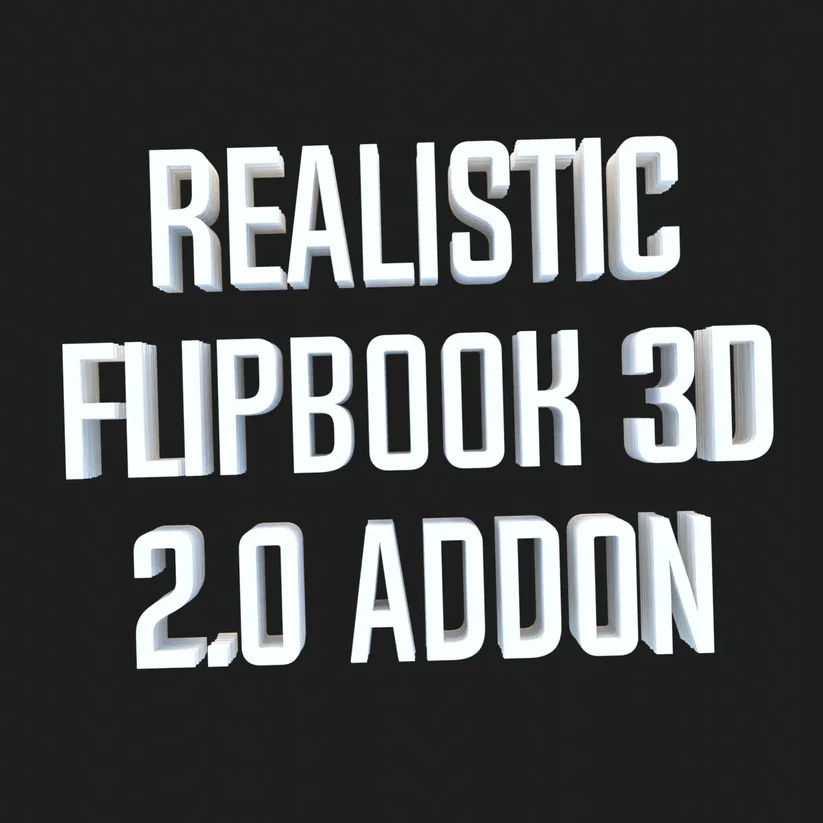Let’s start with an explanation of what Xfinity WiFi pause does:
It offers the ability to suspend overall WiFi performance across several in-home routers.
As a result, the Xfinity WiFi pause aids in the freezing of an internet connection for a group of devices or a single device.
How to Bypass Xfinity Wifi Pause?
WiFi pause also allows users to set a timer ahead of time for tasks such as getting ready for bed or maintaining distraction-free study time.
Build The Connection
Before you start circumventing your Xfinity device’s WiFi pause, make sure you have a wire to connect your phone to the computer.
It should be noted that the device must run on Android. You’ll need to utilize an alternative approach to avoid using an Apple device.
Look Up Your MAC Address
- Checking your MAC address is one thing you should do.
- The MAC address identifies the “nametag” that connects to the internet, and it is blocked after a few minutes.
- This action can only be used to block specific MAC addresses (i.e., the one that you have been using)
Mask You MAC Address
- You can get past this by spoofing your MAC address and making it appear to be a different device.
- After that, your device should be able to connect without issue.
Install Technitium Mac Address Changer
You’ll need to install the Technitium Mac Address Changer along the route.
After you’ve finished the installation, you’ll be asked some connectivity questions about your manner of connection.
It provides you with the following two choices.
- Option one is to use WiFi.
- Select WiFi if your stalled WiFi device supports it.
- Then go to Mac Addresses at Random. Wait for two minutes after that.
- Depending on your internet speed, the result should appear immediately.
- Normally, it would take no more than five seconds.
- Ethernet is the second option.
- Except for the lookout for the WiFi option, the instructions would be the same for Ethernet.
How to change the Xfinity wifi password?
For Xfinity internet customers with an XFI gateway.
Because no login is necessary, the X1 TV Box is the fastest and easiest way to see your WiFi network name and password if you have an xFi Gateway.
This is very useful when attaching a new device, whether it’s for you or a visitor.
- Hold down the Microphone button on your Xfinity Voice Remote and ask, “What is my WiFi password?” or “How do I find out what my wifi password is?”
- On the screen, the password(s) and network name(s) will appear.
Read more: How to Setup Ugreen Ethernet Adapter?
For Xfinity internet customers without an XFI gateway
- On your remote, press the Xfinity button.
- To get to the gear icon, press the right arrow.
- Select Help with the down arrow.
- Select the WiFi tile from the Troubleshooting area by pressing the right arrow.
- On the screen, the WiFi password(s) and network name(s) will appear.
Why is my Xfinity wifi not working?
Troubleshoot Internet and Network Issues
- Check a few other apps or websites to be sure the problem isn’t limited to just one.
- Use the Xfinity Status Center Outage Map to look for local outages.
- Check that the equipment wires are connected in and that the coaxial cable is as tight as possible to both the wall outlet and your equipment, using your fingertips.
- Unplug your equipment for one minute, then reconnect it. Many connectivity difficulties can be resolved by power-cycling or rebooting.
- Go to the Billing page in My Account to make sure your account is up to date on payments (you may be asked to sign in using your Xfinity ID and password first).
- Consider installing xFi Pods to extend WiFi coverage in areas of your home where there is limited or no Internet access.
Read more: 7 Best Modem And Router for Xfinity
How to remove devices from Xfinity Wifi?
If you have a qualifying Xfinity Internet plan, you may use Xfinity WiFi hotspots all over the country to stay connected on the go for no extra fee.
To use Xfinity WiFi hotspots, you can register up to 10 devices on your account.
To remove or rename a device that has been registered to access Xfinity WiFi hotspots, follow these steps:
- Click or press the Services tab/icon after logging in to My Account or the My Account app.
- Click Manage Internet from the Services page’s Internet section.
- Then go to Manage Devices after scrolling down to Xfinity WiFi Hotspot Connected Devices.
- To change the name of your device, click Rename.
- Remove your device from the list of registered devices by clicking Remove. A message of confirmation will display.
- Note: If you’ve used up all of your registered devices, you’ll need to remove one before adding another.
Simply sign in to the Xfinity wifi network on your device to register it for access.
You’ll be prompted to login into your Xfinity account if this is your first time using an Xfinity WiFi hotspot on the device.
Read more: How to Error TVAPP-00100 on Xfinity Stream?