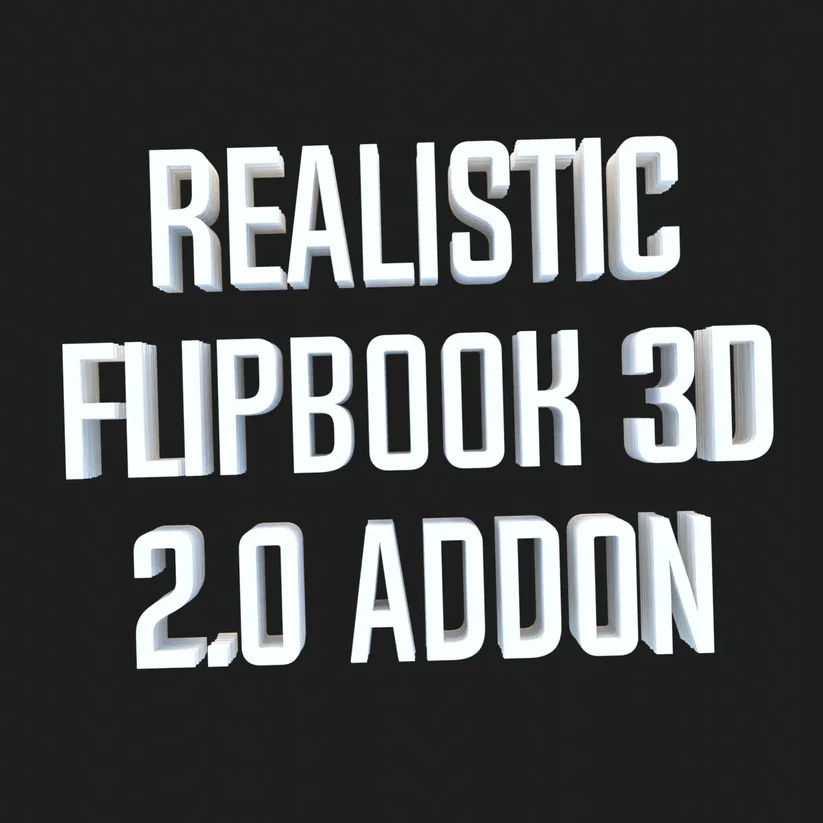Do you use tend to save a lot of files, pictures, applications, and images on your Mac? And now you are running out of space?
And you tried everything, deleted all the pictures and videos and applications, and still, that grey bar is still showing that your space is taken up the system storage?
And now you are all confused and frustrated about what exactly the system data is and how to clean it up.
If you said yes to any of the above-mentioned questions then worry not because you have come to the right place. Because in this article I will tell you everything that you need to know about system storage, what is it and what kind of files it contains.
And I have also mentioned 8 easy ways to help you reduce the size of your system storage as well.
So worry not and read till the end of the article to find out everything that you need to know about system storage and what you can do to free up some space on your Mac.
But before I get into the ways to reduce the size of your system data. Let’s take a look into what exactly is this system storage and what it contains.
What is system data on Apple devices?
The recent Apple updates have changed things a bit. Before users would see the tab of other storage when they would check their storage but the recent updates have changed it into system data. So let’s take a look into what exactly the system data includes.
Application leftovers
Whenever you download an app, it saves some excessive files and logs to make your user experience a good one during the time of your application use. And these logs and files saved on your device remain there even after you have deleted the application from your device.
So these application leftovers are later saved into your system data. That is why you are to reduce system storage on Mac.
Temporary files or cache
All the caches from various apps, systems, and your browser are saved into your system data.
Disc image
A virtual hard drive and all its content are saved in your system data.
Extensions
All the customizing tools and extensions from your browsers are saved here on your system data.
So basically your system storage in your Mac contains all the data that does not come under the category of MacOS.
And often times all the excessive data from the application leftovers, unused extensions, caches, and much more clog up your space in the system storage and then gives you storage issues later.
8 AWESOME Ways To Reduce System Storage on Mac
Third-Party Storage Cleaner
You can install a storage cleaner in order to clean up space from your Mac. My personal favorite is CleanMyMac X.
Install it on your Mac and this will clean up all the excess junk storage for you and will clear up the space for new files.
Which you can use for other useful documents and data. This will scan your Mac and will locate all the temporary files, translation files, broken preferences files, old updates, and system cache.
And after locating all of them, you can remove them with one simple click and clear up space on your computer.
Follow the steps below to learn how to do that.
Steps to use
- Install and launch CleanMy Mac X.
- Tap on system junk from the sidebar.
- Now click on
- Once the scanning is complete, it will list down all the junk files.
- Now press clean to remove them from your computer.
Optimize your Mac Storage
There is a feature launched by Apple to optimize your storage space if you are facing clogged storage issues.
Follow the steps below to learn how to do that.
Steps to learn:
- Go to your Apple menu and tap on about this Mac.
- Now click on the storage tab and then click
- Now go to review files and from the unsupported category, you will find all the files which are no longer needed by your Mac.
- So remove them in order to clear up space in your computer.
Clear application logs and support files
When you install an app they produce many files and logs which enhance your overall experience with the app.
And when you remove that app, those files and logs are still stored on your computer. So removing them can clear up a lot of space on your computer.
Follow the steps below to learn how to do that.
Steps to clear:
- Open your finder.
- Select the go menu and then go to the folder.
- There type ~/Library/Application Support and then press enter.
Now you can remove all the files and logs from the applications that are no longer in use.
Clear Up your download folder
Often times we download files, images, movies, videos, and whatnot and then forget about them. And they simply rot in our download folder and clog up our space.
So every once in a while check up your download section to remove all the files and data which we no longer need or use to clear up space on your computer.
Remove the duplicates
Sometimes we accidentally download two copies of similar files, so do check that up too. Because deleting them will clear up space on our computer as well.
Get rid of the Time Machine backups
If you thought that your Mac stored your Time Machine backup on your external or network drive then you are not entirely wrong. But you need to know that Mac also saved your time Machine backups on the system storage. In this way, you can quickly reduce system storage on Mac.
And then the excessive files can take up your storage as well. So if you are running low on space then you want to try removing the Time Machine backups from your startup drive.
But since these are the local copies so be sure before deleting them because you feel the need to have them later someday.
But if you want to remove them anyway so here’s how you can do it.
Steps to remove Time Machine backups
- Navigate to the applications on your device and then to utilities and terminal from there.
- After a terminal window pops up, enter “tmutil listlocalsnapshotdates”
- And then click return.
This will show you a complete list of all the time Machine backups. Now follow the following steps.
- Type “tmutil deletelocalsnapshots xxxxxxx” here the “XXXX” refers to the name of the backup from the list.
- So enter the name of the back you would like to delete.
- Now click
- Repeat the above-mentioned two steps for as many backups you want to delete, until enough space is cleared on your system storage.
Remove connection
Your Mac does not only save application logs but it also saves the connection logs from your mails. Which can later take up much space on your system data as well.
So do check out that as well and remove it to clear up space on your system storage.
Follow the steps below to remove connection logs from your Mac.
Steps to remove
- Open the finder and then click on go and from there go to the folder.
- Now type the following there “~/Library/Containers/com.apple.mail/Data/Library/Logs/Mail”and hit enter.
- Now you can delete any large-sized log files from there to clear up space on your system data.
Safe Mode
Activating safe mode can also help in deleting all the repetitive files from your system data.
If you want to give this method a try then follow the following steps to do.
Steps to activate safe mode
- Shut off your Mac and turn it on again.
- But right after turning it on press shift and keep on pressing it until an Apple log appears on the screen.
- After your device is activated into safe mode.
- Navigate to your Apple menu.
- From the Apple menu go to about this Mac.
- Wait until your storage indicator updates. And when done start your device normally.
FAQ’s
What is system storage?
The recent Apple updates have changed things a bit. Before users would see the tab of other storage when they would check their storage but the recent updates have changed it into system data.
Can I reduce system storage on Mac?
Yes absolutely. It might seem tricky to reduce the size of system storage but it is not. And above I have mentioned 8 Awesome and easy-to-do methods of clearing up space on your system storage on Mac.
So give it a read and try them out to reduce system storage on Mac.