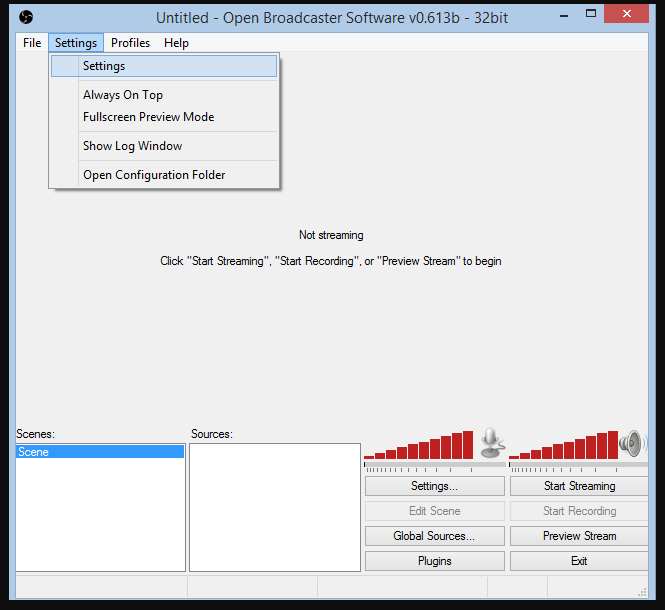Elgato is a good game capture software, which works on multiple platforms like web browsers, PlayStation and Xbox. What would you expect? Best Elgato settings for streaming.
With the help of Elgato software, the user would be able to record their games, movies, and much more.
Capture Settings for Elgato Game Capture HD
To set the Capture settings of the software, the user needs to select the Capture mood.
- Open the Game Capture HD Settings
- You will see options like Capture, Picture, Audio, Profiles, and Advanced
- Click on Capture
The first thing that you need to do is choose the input device; do you want to capture Xbox One screen or PlayStation 3? Then, choose the input; it could be HDMI, S-Video, Composite, and Component. After that, the user needs to choose the HDMI color range, where they have two options; standard or expanded.
Then, the user has the option of choosing a profile, which most likely should be HD 720. However, there are other profiles available like for mobile, 480×360, the standard is 640×480, and HD 1080.
The user should choose the quality of the video, and then check the box of preserve source format, so the video won’t change in any way.
The reason why choosing the quality of a video is important, is because it changes the amount of disk space that video needs. If you choose the best quality option, then the video would be a bulky one.
In 1080p recordings, the quality bit range is in the range of 15-30 Mbit/sec, and in 1080i, it is 7-14GB/hour. As for 720p recordings, it is 5-10 Mbit/sec, and in 480p, the range is 4-8Mbit/sec.
When the user chooses the option of Preserve Source Format, then the Elgato software will try to match the original quality and resolution of the video.
For example, if the video is of 720p with 60 fps, then the software will try to match that.
In case the user chooses the option of Stretch Standard Definition Input, then a video will appear as 16:9and not 4:3. This could be really good for those who are watching a DVD.
Best Elgato Settings for Streaming
For those users who want to improve the streaming performance of the Elgato software, they have to make changes in the settings. If problems are detected during streaming, then the user will get a warning straight away. The user will get a warning about how there is either a problem with video rendering or upstream bandwidth.
If the user is experiencing low upstream bandwidth, then they will see the warning, like an orange or red dot next to it. The orange dot is a general warning for the user, and the red dot is a critical one.
This warning basically appears on the screen, when the connection to the service is very slow, and a video can’t be uploaded on the selected bitrate.
So, what should the user do to improve the streaming performance?
- 1) The user can choose another server, which is closer to their physical location and is low on latency.
- 2) The user can decrease the bit rate for streaming; this could be done by going to the Live Streaming section in Elgato Game Capture HD software settings.
- 3) In case the user is downloading or uploading something on the same internet connection, they need to pause it. This way, the network will only focus on Elgato, and not on other activities.
- 4) At times, the bandwidth of the LAN or WLAN connection that the user uses is not sufficient. This is what the user has to check if the above troubleshooting methods don’t work. To check whether the bandwidth is sufficient or not, the user can visit here
- 5) The user might face problems with rendering video. In this case, they will see a warning orange light, and a message next to which says cannot render 30 fps.
To solve this problem, the user has to select a different fps rate, because the computer is not able to render it smoothly.
Elgato is really helpful when it comes to recording screen for games, but the user needs to make sure that the settings of the software are done right.
Read more: 10 Best Alternative to SoundCloud