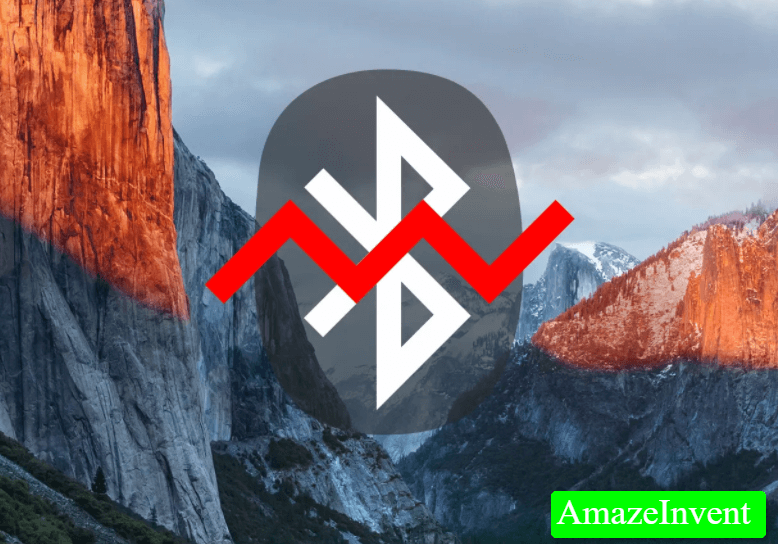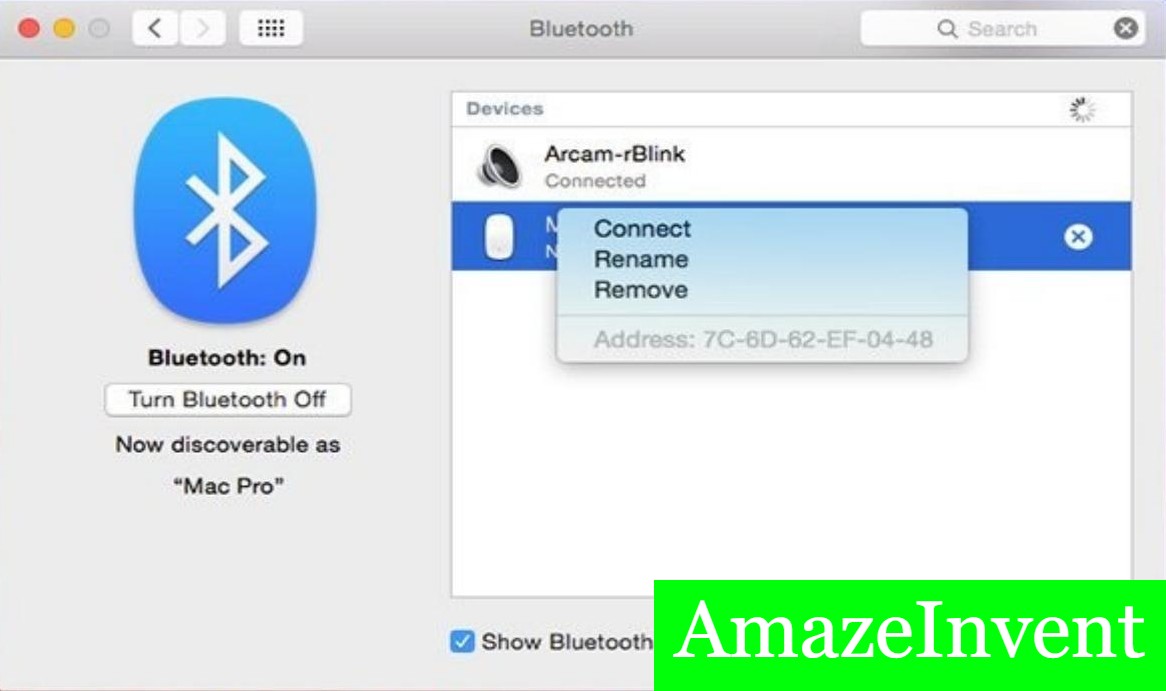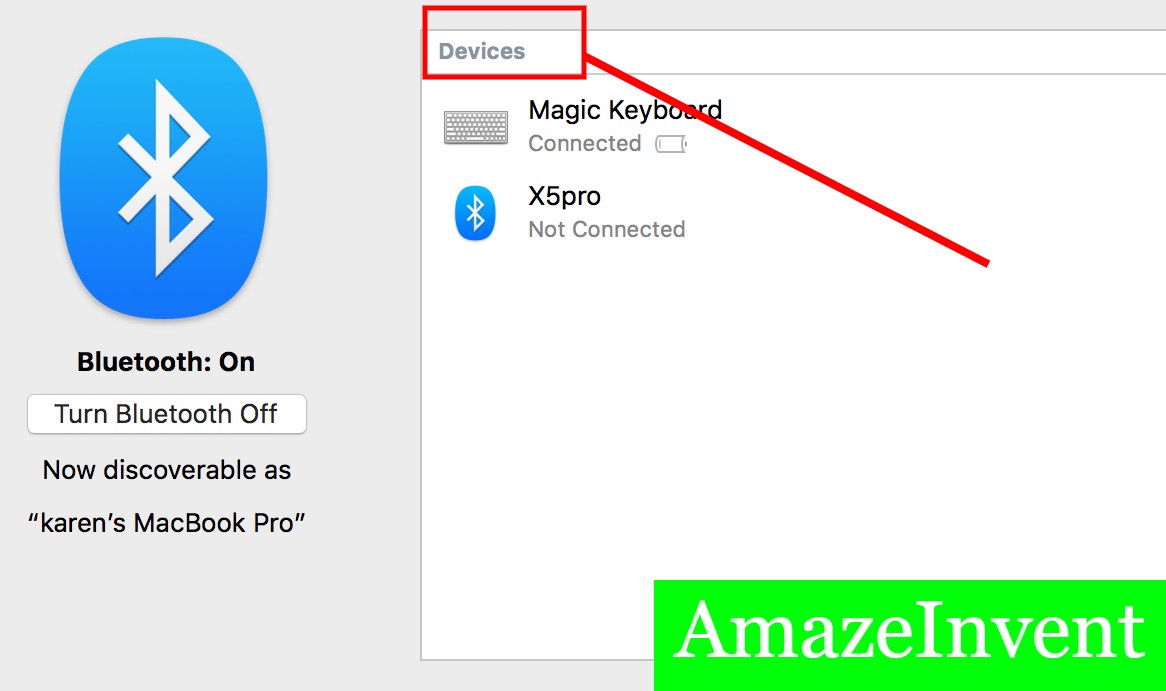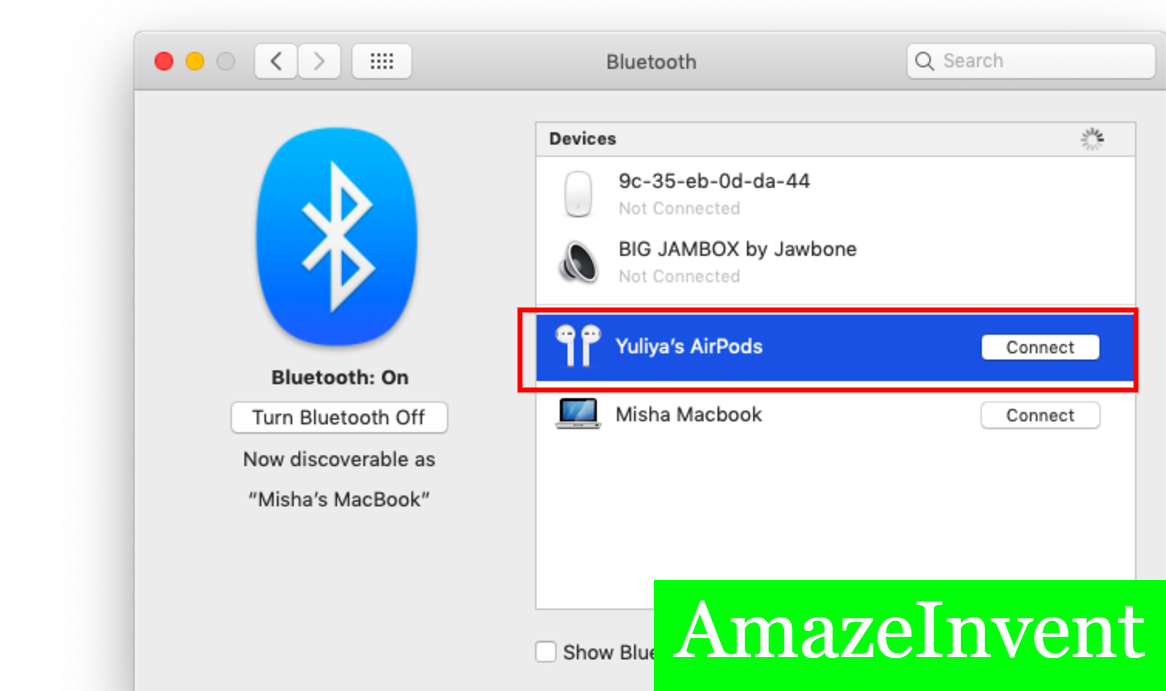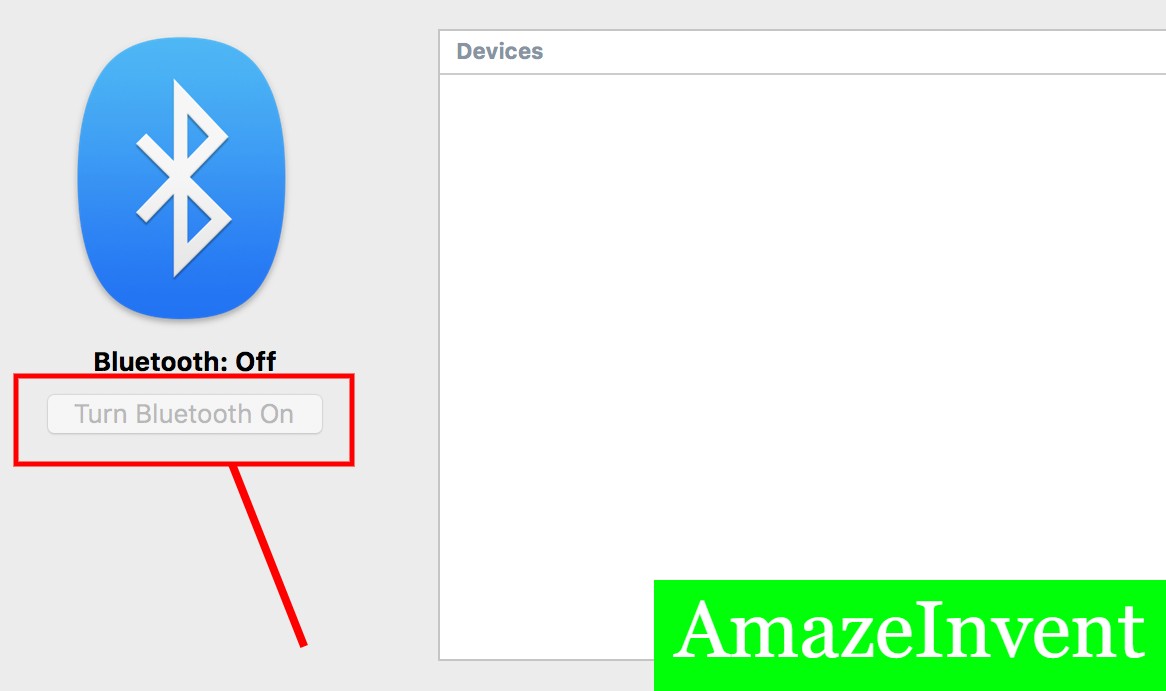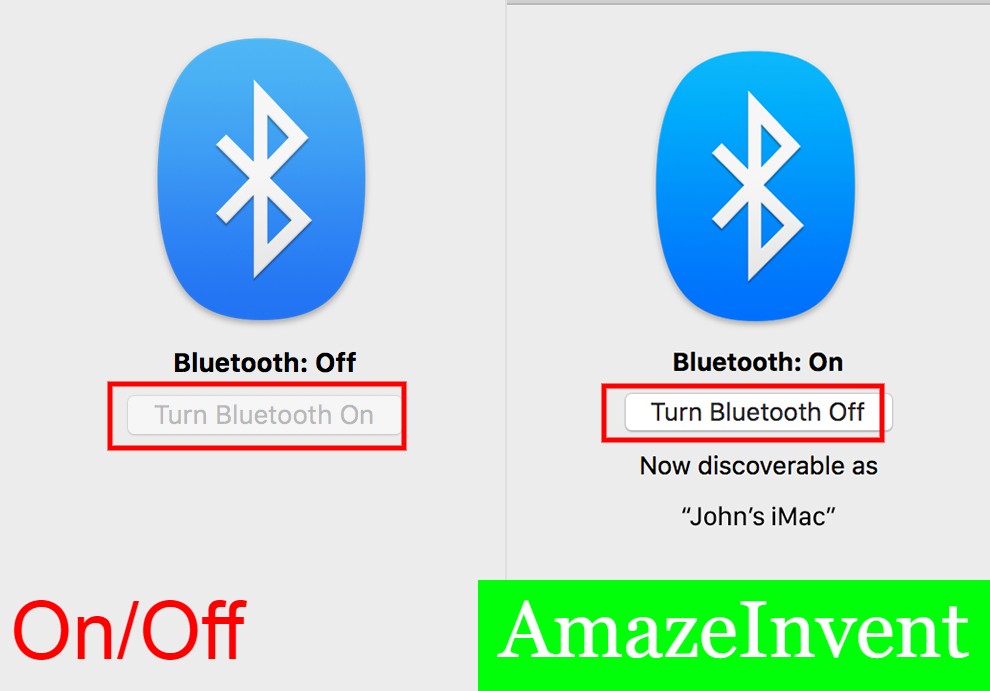Bluetooth is a very important connectivity feature, which is why you see it in Windows, Mac, and other devices.
Bluetooth allows two or more devices to connect, like a keyboard. Users can share information at a quick rate and make hardware that is not connected to their PC, work.
Bluetooth
If you want to connect a keyboard, mouse, or any other device that required Bluetooth, then you simply have to turn it ON, on Mac.
Just follow the steps below to turn it on:
- Open Mac, and then in the Apple Menu, click on System Preferences
- Click on Bluetooth and turn it on
- On the bottom of the same page, you will see a check box and next to it ‘Show Bluetooth in menu bar’ is written.
- Simply check that box, and you will see whether the Bluetooth is on or not.
- Moreover, the Bluetooth icon in the menu bar will also tell you if the battery of the device you are using is low or not.
Connect Bluetooth Devices
If you want to connect Bluetooth devices with Mac, then make sure that the device is on.
- Most people have already seen the term pairing on Mac when they try to connect a device with Mac through Bluetooth.
- ‘Pairing’ is used for connecting Mac and the Bluetooth device.
- The devices that come with Mac, are pre-paired with the Bluetooth, and as soon as you turn them on, they will connect with the Bluetooth.
When a device pairs with Mac, then it will appear in the list of available devices. All you have to do is select the option and then click on Connect.
Bluetooth Headphones
The most common thing that users try to connect with Mac is Bluetooth headphones. To connect a headphone and Mac, you need to use Bluetooth. Thus, just follow the steps below:
- Open System Preferences and click on Bluetooth
- Turn it on
- On the right side of the screen, there will be a lits of devices
- When headphones show up on the list of devices, then click on Connect
You can follow the steps give above if you want to connect a speaker or any other device with Bluetooth.
Bluetooth not Available
Now that you know how important the Bluetooth in your Mac is, what if it suddenly shows the error of ‘Bluetooth not available’?
- In case this error shows, then the first thing the user needs to do is check the battery of the device.
- If the battery of the device is low, then it will have trouble connecting with Mac.
- The user needs to make sure that they turn on Bluetooth on Mac as well, which is something most people forget to do.
Some of the other ways to fix this error are as follows:
Bluetooth On and Off
This is the most tried method by users and often solves the problem.
- The user has to simply turn on and off the Bluetooth, of both the device and Mac.
- This is an effective way of fixing the Bluetooth not Available on Mac error.
USB Devices
If the above method doesn’t work, then the user should disconnect all their USB and Bluetooth devices.
Follow the steps below to make this happen:
- Go to System Preferences, and then click on Bluetooth
- Click on the X next to the device, to disconnect it
- Restart Mac, and then wait for a few minutes before connecting the device again
.plist Files
If the Bluetooth doesn’t become available on Mac, then you need to delete Property files. Property files have the format .plist, and they can become corrupt. If they become corrupt, then they affect the Bluetooth connection. To remove these files, follow the steps below:
- In the Finder menu, choose Go
- Tye /library/preferences and then Go
- Find com. apple. Bluetooth. plist file and delete it
- Go back to the finder menu, and then click on Go
- Now type ~/Library/Preferences/ByHost
- Find the com. apple.Bluetooth. xxx. plist file, and then erase it
After this step, you need to restart or switch it off for some minutes. When it restarts, the .plist files be automatically regenerated, and the Bluetooth will start working.
Connecting Bluetooth devices with Mac is very easy. However, if the Bluetooth doesn’t work, then fixing it is very easy as well.
Read more: How To Use CleanMyMac? [ Guide ]