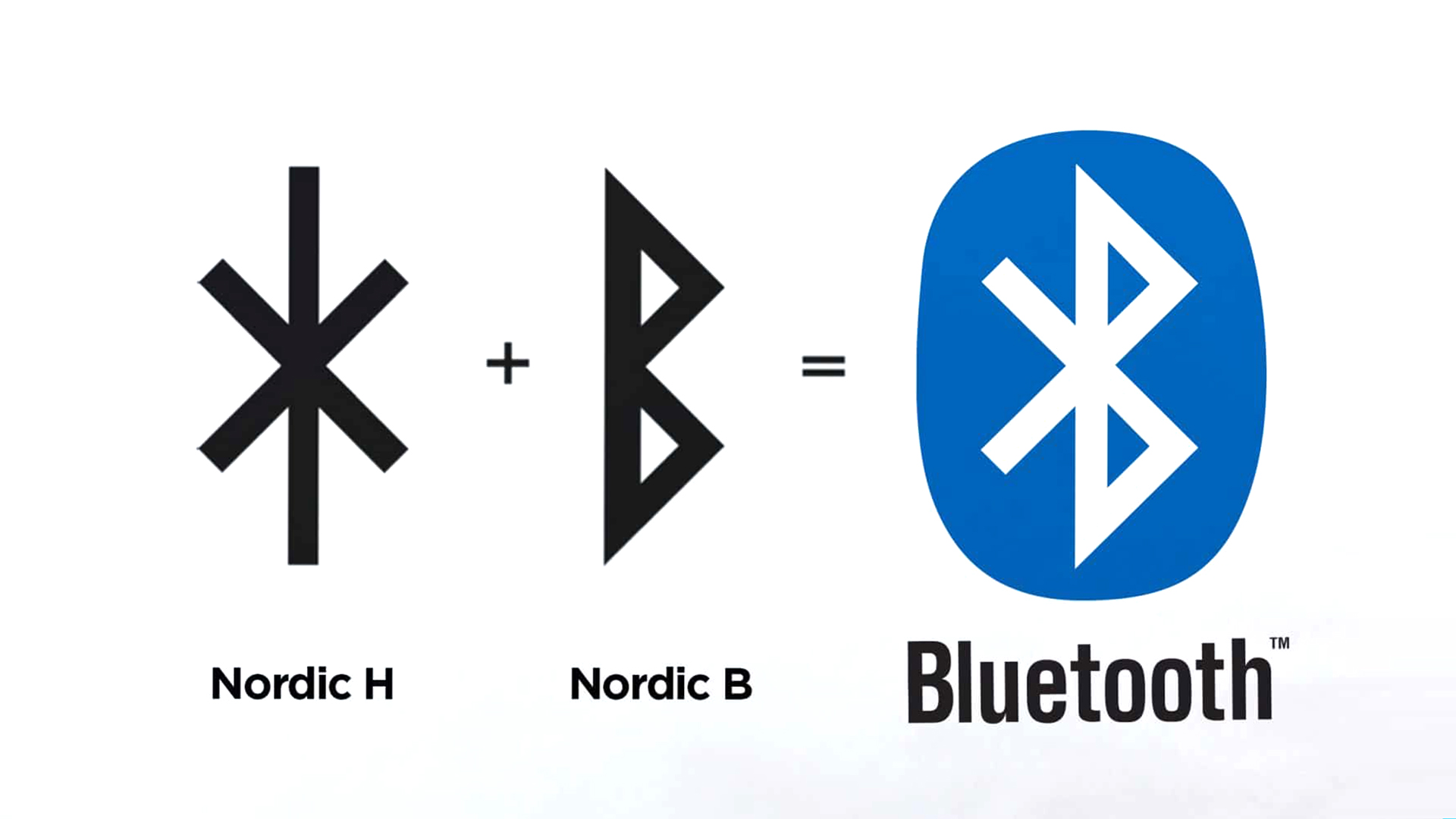In Windows 10, Bluetooth flexibility is unavailable in Settings, so go to Network and then to Flight mode.
This problem can occur if no Bluetooth drivers install in it or drivers are corrupt.
[ 5 Quick Fixes ] Bluetooth Turned Off Automatically In Windows 10
It isn’t delightful to find your Bluetooth device, like a Bluetooth keyboard or headset, still disconnecting. This type of problem is common but usually not difficult to solve.
Here are 5 quick fixes you can try!
You may not try them all; work at the bottom of the list until you find what works for you.
Change the Bluetooth power setting
Your Bluetooth device may not be able to connect correctly in low power mode.
To see if that is the case, you can change the Bluetooth power settings as follows:
- Search Device Manager, and then click Device Manager.
- Double-click Bluetooth to see all devices under this category. After that, right-click on your Bluetooth device and click Properties.
- Select the power management tab. Let the PC turn off Bluetooth to save power, and then click OK.
Connect your Bluetooth device and see if everything is going in the usual way. If it still breaks, there are other fixes you should try.
Restart the Bluetooth app
On the PC, Bluetooth works on certain services. Therefore, if you have trouble connecting your Bluetooth device, you should check that these services are activated and working correctly.
- Press the Windows logo and R key at the same time to tap the Run box.
- Right-click the Bluetooth support service. If it doesn’t work, click Start; if it is already running, click restart.
- After the app restarts, right-click it and then click Properties.
- Set the startup type to default, then click OK.
You will be able to connect to your Bluetooth device successfully.
Reinstall the Bluetooth driver
If something goes wrong with your Bluetooth driver, it will always disconnect the connection.
In this case, you can disconnect your Bluetooth driver and allow Windows to install the right one for you.
- Type the device manager in the search box, and then click Device Manager.
- Double-click Bluetooth to view all devices.
- Remove the driver inside the device, then click Uninstall.
- Restart the machine. After that, reconnect your Bluetooth device to check that it is working correctly with your computer.
Update your Bluetooth driver
If installing the driver does not help, your Bluetooth driver may be out of date.
To keep your devices fast running, you have to update your Bluetooth driver constantly. Since the Windows Device Manager will not always provide the latest driver, you can do this in other ways:
Manual driver update
You can manually refresh your Bluetooth driver by searching the manufacturer’s website and searching for the latest correct driver.
Be sure to select only the driver that is compatible with your Windows version.
Read ahead: How To Fix Bluetooth Not Available Mac?
Automatic Driver Updates
Automatic Driver will help you if you do not have the computer skills or time to update your Bluetooth driver manually.
Easy Driver will help you do it automatically. Easy Driver will automatically detect your system and find the right driver for your Bluetooth device.
Your Windows version will download and install correctly:
- Download and install Easy Driver.
- Click the Easy Driver and Scan Now button.
- Click the refresh button to download the correct version for that driver automatically. Install it manually.
Launch Bluetooth problem solver
If you are in Windows 10, you should make full use of the Windows built-in troubleshooter to resolve any problems.
Problems including Bluetooth disconnection.
Here’s how to do it:
- Type the problem in the Windows search box, and then click Troubleshoot settings.
- Scroll down and connect Bluetooth. After that, click on Run the troubleshooter.
Wait for the problem-solving process to complete, and then follow the on-screen instructions to fix the found problems.
After that, reconnect your Bluetooth device and see how it works.
Read more: How To Connect Bluetooth To Another Phone?