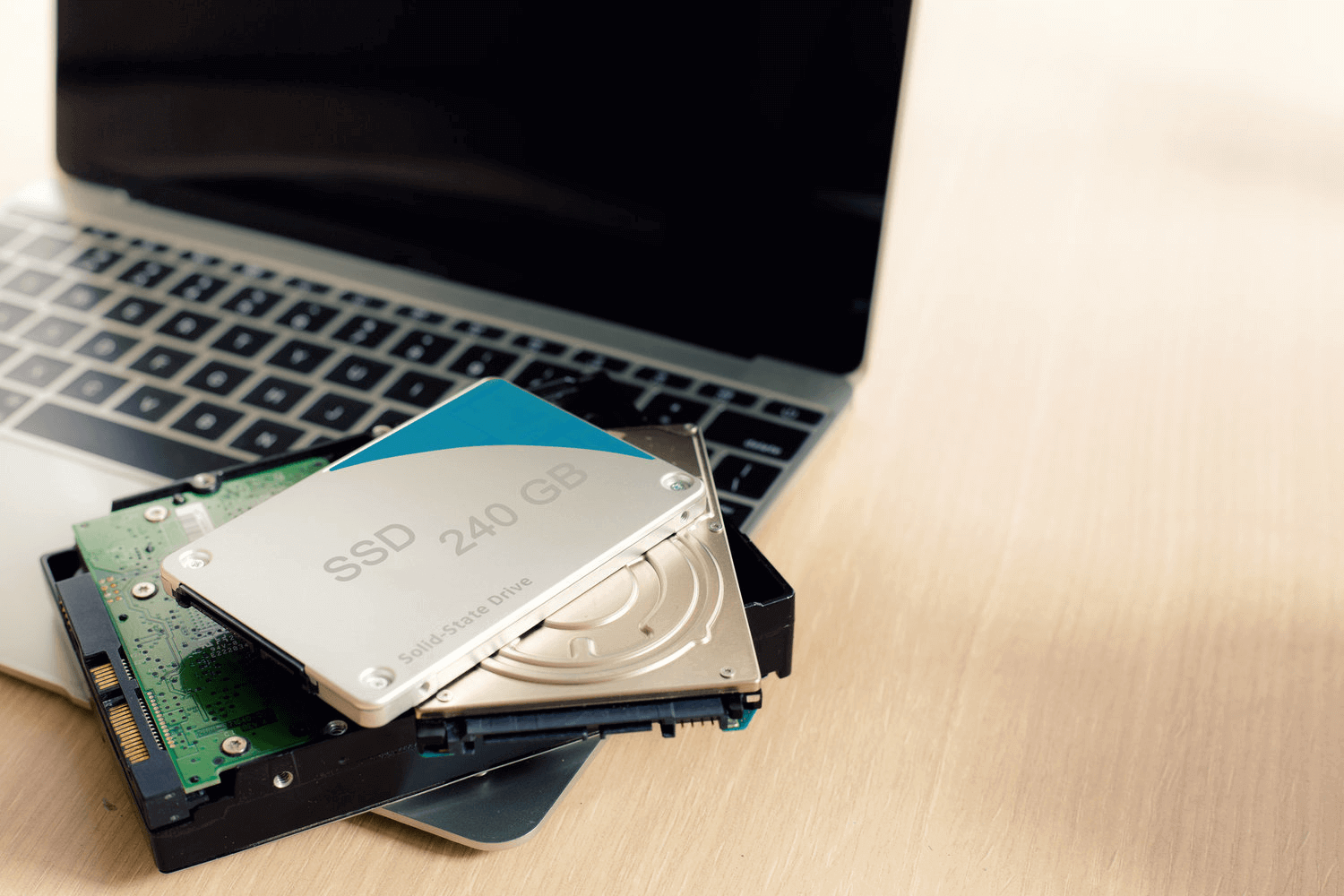Crystal Disk Information helps you monitor the health status of a solid-state hard disk. So, have you ever check health of SSD?
As we all know, it offers a blazingly fast disk performance as compared to the conventional or common hard disk drive (HDD), especially when the SSD is new.
But as time passes by, as the SSDs are filled up, the performance of SSDs can be slightly slower and decreases noticeably.
This is mainly true when the data which is stored on the SSDs reaches about 70 percent of the total capacity.
But the good part is that there are some things that you can do to minimize the slowing down of the performance, with the usage of SSD health monitoring and optimization tools.
The most useful software is often the free tools that are offered by the SSD manufacturers themselves as such Samsung, Intel, and Toshiba OCZ, these provide an effective tool for their SSD products.
In addition to that, there are also extra SSD tools that can also be used with SSD from any manufacturer.
SSD Health Tools
While the collection of garbage, data is often moved to the new areas of the SSD to make sure that the individual NAND cells are all used as equally as possible.
This process is called “ wear leveling “ and it is carried out to avoid some cells being used so repeatedly that they become less powerful, wears out, and becomes unusable in the starting time of the new SSD.
The SSD health tools can keep an eye on the amount of wear or the ineffectiveness that the NAND cells are experiencing, and also the amount of error correction that needs to be applied.
This will monitor and keep an eye on the overall health of the SSD and predict when the SSD is nearing the end of its life.
Performance Optimization Tools
SSD tools allow the users to differ when the SSD controller carries out the garbage collection and other limitations, and this can have a great effect on the performance of the ssd.
Many of the tools allow the users to develop or tune their SSD for different types of requirements and needs, for example, they can increase the performance of the SSD while losing some storage capacity, or maximizing the storage capacity at the cost of performance and reliability.
Overprovisioning Tools
As the data which is stored on an SSD is moved very frequently around for wear leveling and garbage collection purposes, the SSD itself is “over provisional”.
This means that there is more storage space available than is shown by the SSD.
This extra and more storage space is used as a staging area so that the procedure of moving data around can have carried out easily and more quickly and efficiently.
Secure Erase Tools
If a ssd contains sensitive information and you want it to be discarded or disposed of or reused, it is very sensible to erase the data on it first as you can see here.
SSD secure erase tools offer you access to a hardware-based Secure Erase routine during which the SSD’s controller makes sure that all the storage which also includes the areas not normally directly accessible can have wiped out clean.
Health and Performance Monitoring Tools
Many of the data storage professionals have their favorite tools, which they are using for years. An SSD health check – a true look at your SSD status – can save you from major headaches and issues. Here is a list of some of the best top SSD health tools.
Samsung Magician
This is a tool that works with Samsung 950, 850, 840, 830, and 470 Series SSDs, offering access to many of the SSD’s internal features. It offers the following features :
- Firmware update notification and installation.
- The SSD’s performance benchmarking
- Drive health and counting of the Total Bytes Written
- Access to a “rapid mode” which allows a 2X speed boost through the intelligent DRAM caching of data for reading acceleration and write optimization.
- Control of Overprovisioning.
- Erases securely
Intel Toolbox
- Model number, capacity, and firmware version.
- Drive health.
- Gives estimated time of drive life remaining
- It has SMART attributes (this is available for hard disk drives also and also non-Intel SSDs)
- Identifying the device information (this is available for hard disk drives also and also non-Intel SSDs)
- Optimizing or advancing the performance.
- Optimizing the performance in RAID 0
- Updating the firmware on a supported SSDs
- It runs quickly and also has full diagnostic scans to test read and write functionality.
- It offers checking and tune system settings for optimal performance, power efficiency, and endurance.
- This one also offers the Turning Off Drive Password Protection
- Secure erase
OCZ SSD Utility
The OCZ SSD Utility works with many of the OCZ SSDs, even though not all the features are available for all of the products. It has the following features :
- This one has SSD tuning, with three modes: reliability, performance, or capacity.
- It offers an Operating system tuner
- The Control over device activity LEDs
- Namespace management for NVM Express products
- This one offers Health monitoring
- Firmware updating
- It has Overprovisioning control
Crucial Storage Executive
Following are the features and abilities which this tool provides:
- It can update the SSD to the firmware
- Monitor the usage
- Monitor the SSDs operating temperature and its overall health
- Ability to reset the drive’s encryption password
- Clear all data which has stored on the drive
Follow the steps below on a Windows operating system to check the health of your SSD.
- Open your web browser and go to the CrystalMark website; it will provide you with the app to check the health of SSD.
- You will see this, “CrystalDiskInfo Standard Edition” option there.
- Click on it and it will automatically start to download the software for you.
- After the software has downloaded successfully, open the installation file of this software. The name of the installation file will be “CrystalDiskInfo7_5_2.exe”
- Select “I accept the agreement” and then click NEXT.
- The installation wizard will ask you to select the destination where you want to install this software, if you don’t want to install it on the default location then click BROWSE, select the destination and then click NEXT.
- The next page will give you an option to select if you want to create a Start Menu folder of this software or not, if you want it, then simply click NEXT. And if you don’t want to create the folder, click on the dialog box which says, “Don’t create a Start Menu folder” and then click NEXT.
- This next window will give you an option to select whether you want to create a desktop shortcut or not, decide what to do, and then click on NEXT.
- This next window will show you all the options you chose back there, the destination, Start Menu folder, and the folder name as well, and additional tasks (if any). You will see below the button of “INSTALL”, click on it to start the installation process.
- Just wait and let the installation complete. The installation should take less than a minute
- As the installation completes, the window will show you the option of “Launch CrystalDiskInfo”. Click on the dialog box of this option and then click on the “Finish” button to complete the installation process and it will launch the application.
- You will see all the drives which have installed on your computer on this software.
- Select and click the drive which you know is an SSD to check the health of that drive and inspect the rating which will be shown under the “Health Radar” of this software.
How can I check the health of my SSD?
Select a drive.
- All disk drives installed on your computer are listed above the app.
- Click the health check you want to check and check the rating under “Health Status“.
- A good rating will say “good” followed by a percentage of health, where a 100% best rating is possible.
How do I know if my SSD has bad sectors?
- After checking the drive, ChkDsk will report the number of bad sectors found in it.
Note the number and run ChkDsk again in a few days.
How long does an SSD drive last?
About 10 years
According to current estimates, the age limit for SSDs is close to 10 years, although the average age of SSDs is lower. A joint study between Google and the University of Toronto tested SSD over several years.
During this study, they found that the age of SSD was their primary determinant when they stopped working.
Is it OK to run a check disk on SSD?
Unlike defragging, which focuses more on writing, CHKDSK drives more reading than writing. To be specific, while running, CHKDSK will read drive data to verify that everything is OK.
- Therefore, running CHKDSK does no harm to your SSD.
- So you don’t have to worry after accidentally running CHKDSK on SSD.