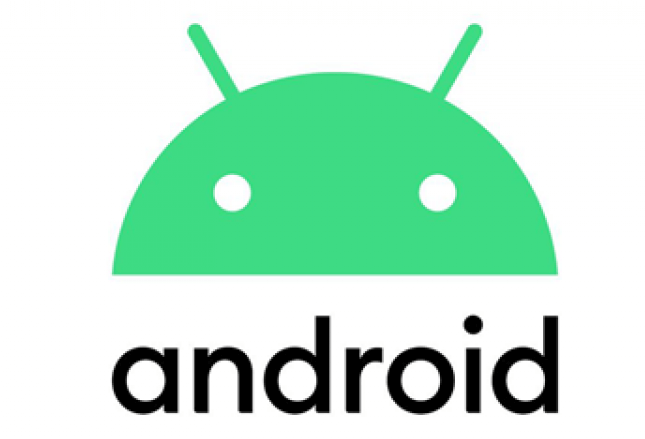While most people have heard about the copy and paste system in Android, which is fairly simple and straightforward, less know about the functionality of Clipboard. But it must be required to clear the clipboard on Android.
When you cut/copies and paste anything, it will be good for once. However, after that, it will be gone for good, and you have to copy and paste again.
Clipboard: When does it Appear?
When a person is using a Samsung device, they will see a Clipboard bubble while pressing for a long time on the text field. When they tap on it, they will get to see many items that they have copied before.
- In case you use the Samsung Keyboard, they can tap on the Arrow that is on the top right side and access additional functions.
- Tap on the Clipboard, and then you will be able to access the panel of items that you have copied recently.
Clear the Clipboard History
- When you access the Clipboard on Android, on the top of the little Clipboard box, you will see the ‘Delete All’ option.
- When you tap on that, everything that you have copied would be erased away.
The Hidden Lock Feature
When you copy something to Clipboard, and you want to paste it on multiple forums, then you can lock that text as well.
- Select the text that you want to lock, and keep on holding it.
- You will see two options appear in front of you.
- Delete from Clipboard.
- Lock to Clipboard.
You can choose the option of Lock to Clipboard, and even if you delete every item on Clipboard, the locked item won’t be deleted. Further, through these two options, you can delete individual items from the keyboard as well. Clipboard makes it very easy to copy and paste items, and the user won’t have to go back and forth to copy the same text.
For those who don’t see the Clipboard option when they are copy and pasting something from one place to another, they should know that the text copies itself to Clipboard right away.
Features in the Copy/Paste Bar
When you select a text, you get options like copy, share, and select all.
- When you click on the three dots in the same bar, you will get access to options like Web Search, Dictionary, Translate, and Bing Search.
- Do select a term and click on Web Search, then it will search for it on the internet.
- Similarly, the dictionary option will give you a definition for that term, and if that term is in another language, then the translate option will translate it into the language of your choice.
- The Bing search will take you to a browser, where you can look for the term.
These options and the way Clipboard works is not different when it comes to Android devices or Samsung smartphones. However, even if the options are different, the user interface of the Clipboard is fairly simple and straightforward. The user would be able to make sense of the Clipboard features, and then easily use them.
Clipboard App
If the user doesn’t want to use the above options, then they can use a Clipboard app.
- In any application, they have to click on the Share menu, and then choose clipboard.
- The information will be stored in the memory of the clipboard.
- This way, you can easily copy and paste it anywhere you want to.
The Clipboard is an amazing feature for those, who don’t want to go back and forth to copy and paste information. However, if someone feels that they will lose information this way, then they can copy and paste information on their memo or word document. This will be a sure way to store information, and not lose it.
The downside of getting Clipboard apps is that they mostly contain ads and that could be very annoying for users. Another downside is that they don’t have easy to access the menu, and it is not easy to copy and paste the text.
Samsung and Android users have the option of Clipboard, and to benefit from its amazing features. If you are using Samsung S7 Edge, then you will surely be able to benefit from the Clipboard features, and spend only a few seconds in copy, paste, and deleting text.
Read more: iTunes Dark Mode: How to Enable and Use it?