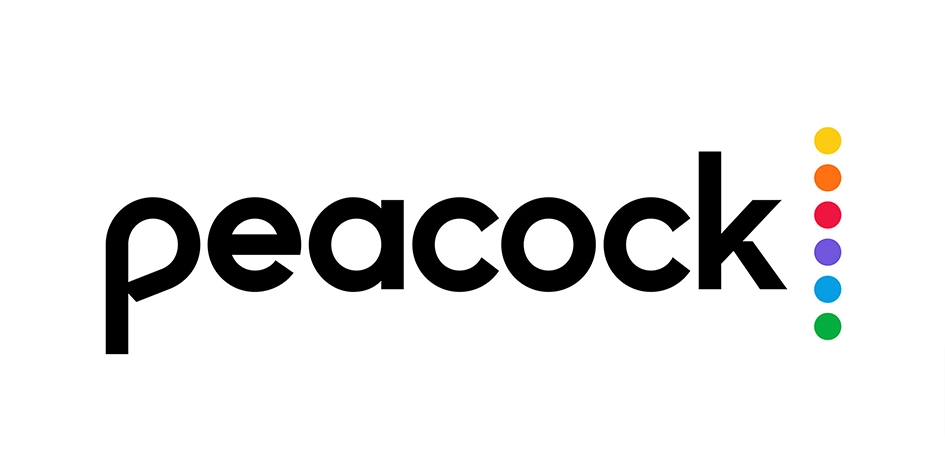If you are asking how to delete continue watching history on Peacock. Then you are just at the right place. Here in this guide, we will tell you how to do that with some easy steps.
There are some easy ways to remove something from your “continue watching list” on Peacock.
Peacock TV
- Learn simple steps to clear your “Continue Watching” history on Peacock.
- Two methods are explained: fast-forwarding to the end or using the settings menu to remove specific items.
- The Peacock app is available on the official website, Play Store, and Apple Store. Additional info on Wikipedia, Twitter, and YouTube.
Now to delete a continue watching tracker for some of the items, you should first highlight it. And after that, select “Remove from my list” in your Peacock settings menu.
There is another way to remove it is to fast-forward the media to the end of it.
You can download Peacock TV from the official website, Play Store, and Apple Store. Why not if you visit Wikipedia, Twitter page, and YouTube for further information?
How to Clear History on Peacock?
Peacock is a streaming service that offers a variety of programming, including movies, TV shows, and original content. If you’re done watching something on Peacock and want to remove it from your “Continue Watching” list.
There are a few steps you need to take.
The watching history on every streaming platform including Peacock is how far you have come in your TV show or your movie.
Even though, in most of the scenarios, this is a great feature. Some of the users may also want to start the media from its beginning. And they cannot bother to scroll through all of the episodes or in the progress of the movie.
Here are the tips on how to get rid of watching history on your Peacock.
Tip 1: Forward to the End
- Ever wondered how to remove shows from your “Continue Watching” list on Peacock?
- Here’s the scoop. Whether you prefer fast-forwarding to the end or accessing the settings menu, we’ve got you covered.
- For a step-by-step guide, read on.
This is a general way of deleting your watch history not just in Peacock but on most of the streaming platforms.
Just keep in mind that this tip is only applicable to just movies on Peacock.
How to Forward on Peacock TV?
- To delete your “Continue Watching” history on Peacock, you can either fast-forward to the end of a show or use the settings menu.
- In the settings, highlight the item and select “Remove from my list.” Alternatively, use the forward option on your remote to clear your watch history for movies.
- For TV shows, access the Peacock app, go to My Movies, highlight “continue watching,” press the settings icon, and select “Remove from my list.”
- On the web browser, log in to your Peacock account, go to My Movies, select “Continue Watching,” choose the item, and click on “Remove from my list.”
Now to continue watching history by forwarding on TVs, get your remote and then press the down arrow key. Do that while you are watching the media that you will be deleted from your list.
That means you can here just clear watch history Peacock.
When the program bar is on highlight, use the left arrow till you are at the end of the movie.
Tip 2
There is yet another way to delete the progress of your movie or a TV show.
This is by removing the watch history for just this particular media for your Peacock account.
Here we are removing watch history on Peacock:
- Firstly, start the Peacock app on your TV.
- Go to My Movies.
- Then, highlight the “continue watching” for the particular movie or a TV show.
- Now, press the settings icon (*) and then choose “Remove from my list”.
And you are done.
How to delete watch history on Peacock using Web Browser?
- Go to Peacock in your browser and log in to your account.
- Go to the My Movies tab.
- Now, press the “Continue Watching” button that is going to display the queue.
- Now select the movie or TV show that you want to delete the watch history of and then click on “Remove from my list”.
That’s all.