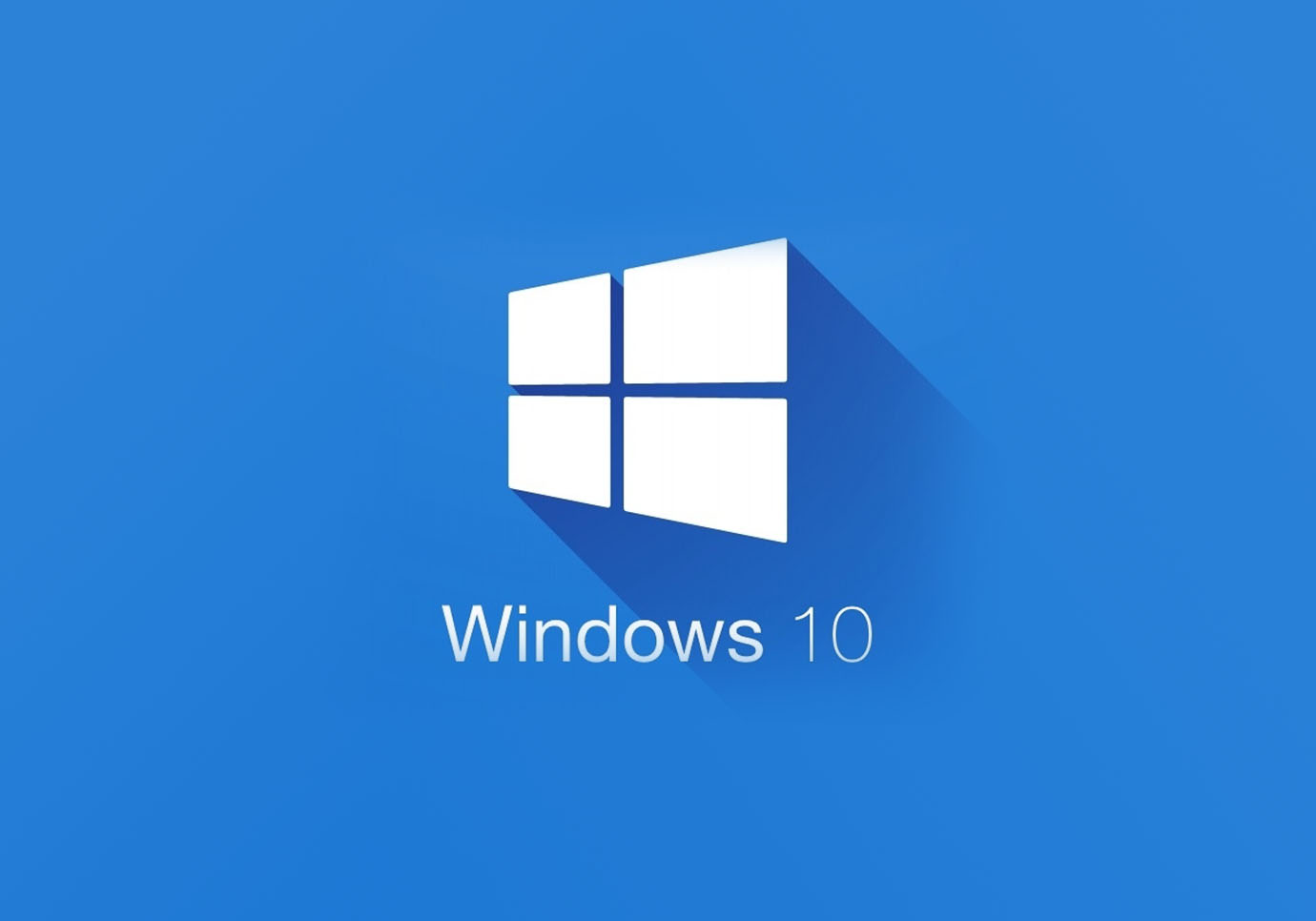The Windows Firewall is your first defense against the virus and malicious threats coming from internet traffic. It works by blocking out any data packets with malicious content.
Windows Firewall was first introduced in 2001 in Windows XP. It was named as “Internet Connection Firewall” and it has come a long long way since then. It is an essential part of Windows security, but why do you need to disable it then? That’s the question.
And the answer is that some of the major apps may especially need to stop the firewall, if not permanently, but at least temporary. For example, there are some antivirus programs that may not work well with Windows Firewall. Therefore it pushes you to disable the firewall in Windows 10 and 11 as well.
In this guide, we will go through the steps that you need to follow to disable the Windows firewall.
How to disable Windows Firewall in Windows 10 and Windows 11
First of all, you should think carefully as to why you need to disable the Windows Firewall or any of the added security that is good for your PC. So, disable it only when you know how to secure your PC afterward.
Here is how you can turn off your firewall by following these steps below:
- First of all, go to the search bar in Start Menu, then type Settings, and then choose the best match. As an alternate, press the Windows key + I shortcut.
- Now, go to Privacy & Security and then click on Windows Security.
- Then, click on “Open Windows Security“.
- After that, click on “Firewall & Network Protection > Public Network.
- Then choose Public network.
- Finally, toggle off the button for Microsoft Defender Firewall.
Now when you do that, your Windows Firewall will be disabled. And now you should see the following message under your Firewall settings: “Public firewall is off. Your device may be vulnerable”.
Disable the Firewall for specific apps
You can use the above process a little and then turn off the firewall for specific apps only. Just follow the above method till the fourth step and then get to the Firewall & network protection menu.
Now from here, follow the steps below:
- Firstly, click on Allow an app through the Firewall option.
- A new window will appear. In new windows, click on Change Settings which is right at the corner of the screen.
- Now, click on the checkbox in the app that you want to disable the firewall for and then select OK.
In this way, the app can now work without interruption by the Windows firewall.