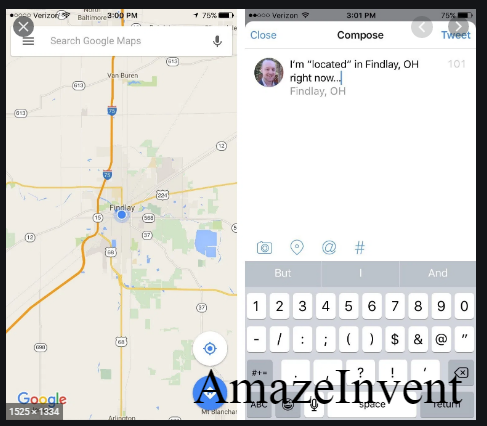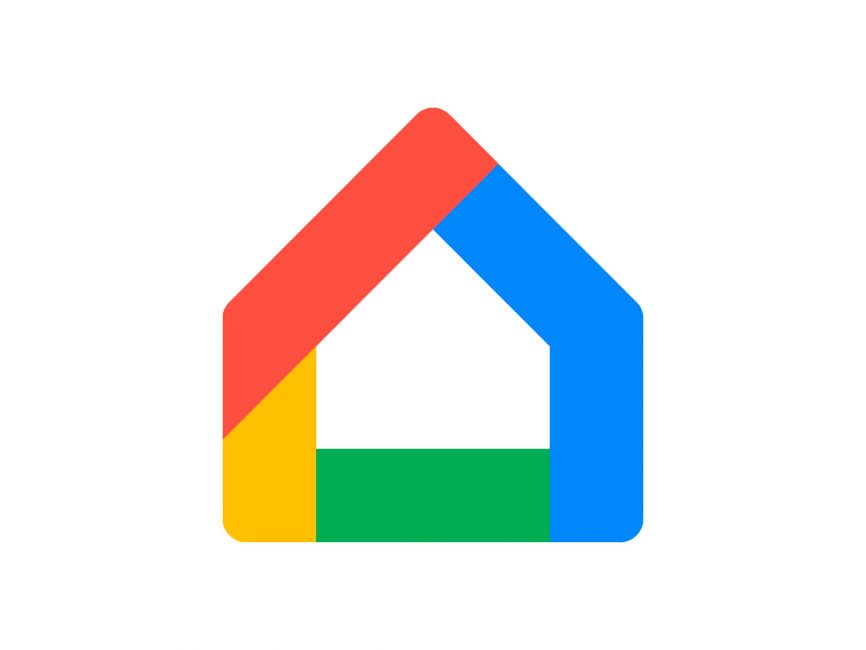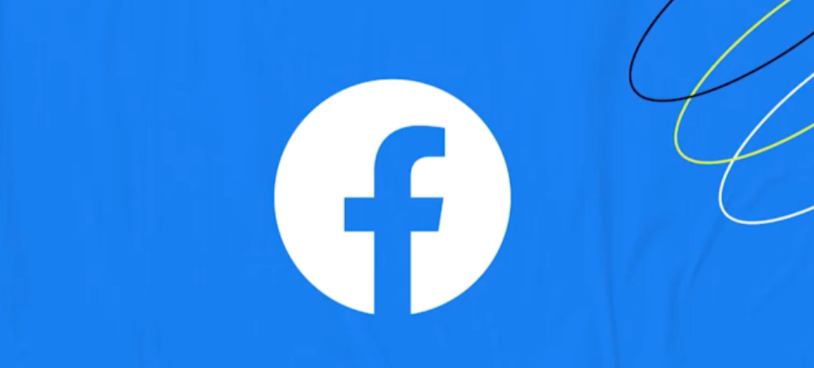How to Fix Ethernet Connection Keeps Dropping Windows 10
On Windows 10 computers, both wired and wireless connections come with their respective problems. However, compared to Wi-Fi, the ethernet connection is a lot more stable and less prone to malfunctions. But the possibility does exist.
Your computer’s ethernet connection keeps disconnecting and reconnecting at intervals, we’ve compiled a list of solutions that will help put an end to the disruption.
Ethernet Connection Keeps Dropping Windows 10
The reason for this network disruption is very various and may change from device to device. However, we’re certain that at least one of the troubleshooting methods below will work the magic for you. Let’s get to it.
Fix 1: Turn off a network adapter option:
Windows 10, by default, has an option enabled on some network adapters that allow the computer to turn off the network adapter to save power, in any event when all power-saving options are disabled. Yup, I didn’t believe it either. To turn off the choice, follow the steps below.
- Click Start, then Settings.
- At the lower part of the settings tab, you will see a “Device Manager” option, click it.
- In the device manager, head to the “Network Adapter” option and select your network card, right-click on it and afterward select “Properties”.
- Go to the Power Management choice and uncheck “Allow the PC to turn off this device to save power”.
Fix 2. RUN NETWORK TROUBLESHOOTER
Windows has a built-in device that automatically diagnoses network-related problems and recommends troubleshooting solutions. In the event that you’re not making progress with getting a stable Ethernet connection, let the Network Troubleshooter help you discover the issue (and solution).
- First the Windows Settings menu and select ‘Update & Security.’
- Navigate to the Troubleshoot section.
- Look to the ‘Find and fix other issues’ section and click Network Adapter.
- Tap the ‘Run the troubleshooter’ button.
Select Ethernet from the list of network adapters to diagnose and click Next to proceed.
Fix 3: Check your proxy settings:
- Click Search, type inetcpl.CPL and press enter.
- Click the Connections and click the LAN settings option.
- Confirm if “Use a proxy…” is checked, assuming this is the case, uncheck it and click OK/OK to exit.
Ideally, some of these fixes will work for you if you are experiencing random disconnects. I will update the article with more data if Microsoft offers a strong answer for the issue.
Fix 4. UPDATE ETHERNET DRIVER
You should expect to run into a connectivity problem if your ethernet driver is missing, corrupt, or outdated. Follow the steps to update your PC’s ethernet driver.
- Launch the Windows Quick Access Menu (Windows key + X shortcut) and select Device Manager.
- In the Network connectors menu, right-click your PC’s ethernet adapter and select Update Driver.
- Next, select ‘Search automatically for updated driver software.’
Fix 5: Clear Browsing History
On the off chance that you are regularly using your program and never clear the browsing history, this might be the reason for the issue. It doesn’t matter if what browser (e.g. Internet Explorer, Google Chrome, Firefox, Opera, and so on.) you are utilizing, you can basically get to its settings and clear the history. Here’s how:
Fix 6. For Google Chrome
- Open Chrome Browser
- Click More (Three dots on the upper-right corner beside the URL box).
- Go to Settings
- Click Show Advanced settings
- Do Clear Browsing data
- Put a check on all data you need to remove. Choose carefully and understand each function.
- Under Obliterate the following things, click the drop-down arrow to select from the past hour, the past day, the past week, the last 4 weeks, and the beginning of time. Here we recommend picking the get-go to clear all historical information.
- Click Clear browsing data
- Close Chrome browser.
Why is my internet disconnecting every few minutes?
The problem is normally caused by one of the three things – the old driver for your wireless card, the outdated firmware version on your router (essentially the driver for the router), or settings on your router.
Problems at the ISP end may sometimes also be the cause of the issue.
Why is wow disconnecting constantly?
Reset your user interface to make sure your files and addons are not corrupted.
Reset your network devices to make sure your router hasn’t become flooded with data. Release and renew your IP and flush your DNS to resolve any network conflicts.
Read more: How to fix video tdr failure Error?