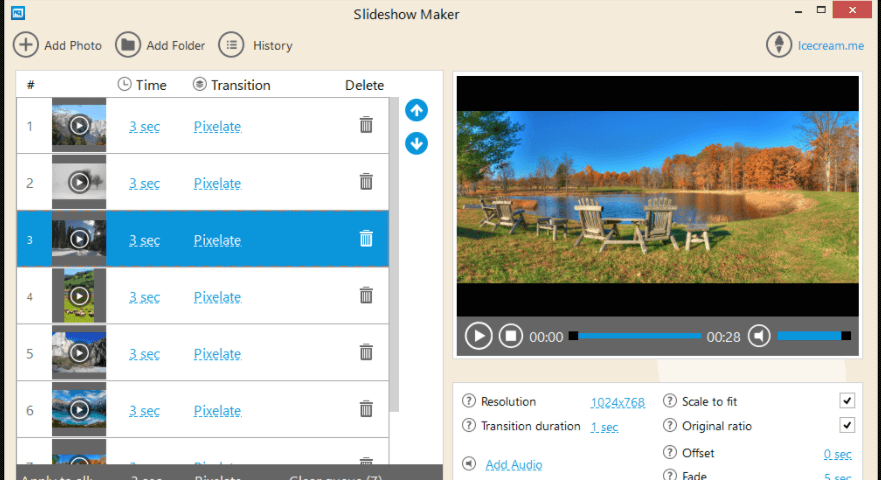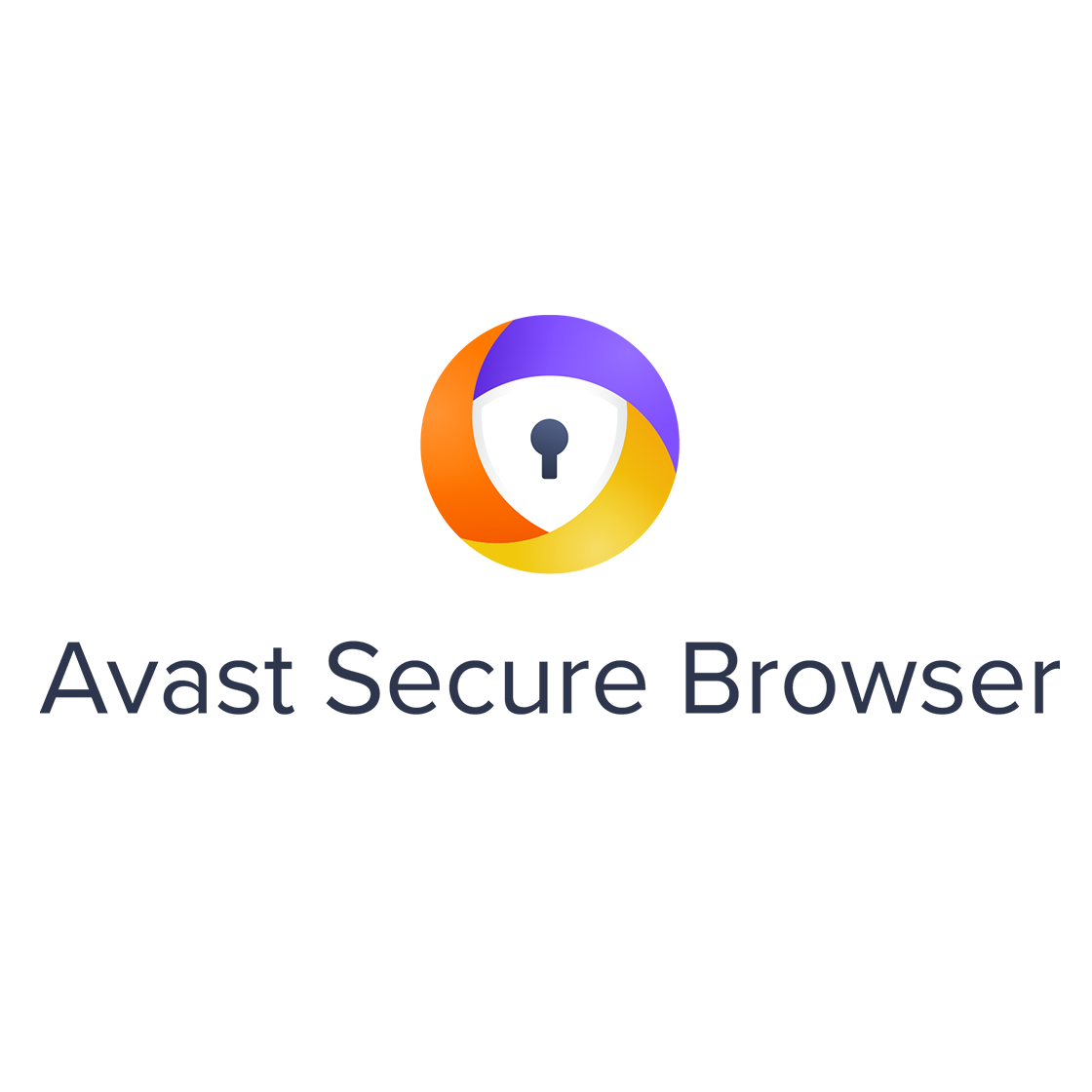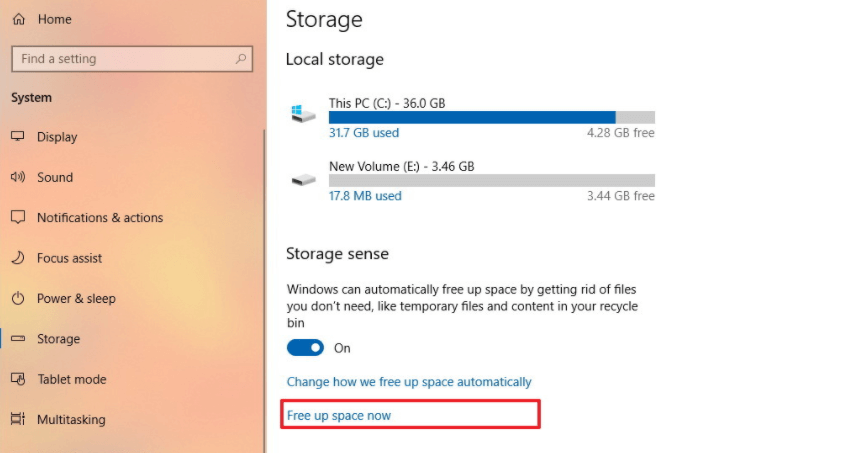How to Resolve “https//aka.ms/remoteconnect”?
If you are unable to sign in to your Microsoft account and play Minecraft on your gaming console (Xbox, PS4, etc), the bug https//aka.ms/remoteconnect keeps on interrupting. You can get rid of Microsoft’s sign-in bug and start playing Minecraft again if read the rest of the tutorial.
The cause for the cropping up of the bug is not an inability to sign in to Minecraft but due to device change. When playing Minecraft on one device and out of nowhere you change the device, you are deterred with this error message at the time of signing in.
Thus, to effectively activate Minecraft on PS4 ignoring the error message and get connected with various players, the guide will help you further.
What is https//aka.ms/remoteconnect?
You can see the above error code i.e., BTKYGMDY which you might face in Minecraft PS4 Bedrock Edition. Minecraft players who need to try to play the game for the first time utilize the Microsoft account mostly users face this bug. The outcome of this bug is not being able to cross-play using a Microsoft account.
With a hefty amount of research, I have discovered the best ways to fix the https//aka.ms/remoteconnect issue on PS4, XBOX, like gaming consoles.
How to fix the https//aka.ms/remoteconnect?
Method 1: Delete Minecraft data file
In this step, to resolve this problem you have to delete the Minecraft data file on your gaming console as in the image below.
- First, you go to Settings and then click on the system settings
- Under Kinect Settings, click on the Storage where you will find two game files.You have to delete the file of the Minecraft game.After that, you need to try to use the login code and enter the game again.
Method 2: Delete the Minecraft Saved or Corrupted Saved Data
Sometimes, you face the Corrupted Data issue while loading the saved file on your Minecraft which doesn’t work in most cases. Just get rid of corrupted data, follow the steps:
- Go to Settings.
- Click on the System Settings.
- You see the storage open Click on it.
- Then click on Game Storage In which you will see that there are two data files of Minecraft.
- You must have to delete these two game files and start a refresh.
If you see the codes again then try to perform step-1, now.
Method 3: How to handle “https//aka.ms/remoteconnect not working”?
These steps to handle the error message are given below.
- To begin with, go to the password reset page of Microsoft.
- Now, you need to enter the email address with which you use PS4 and Xbox for console or mobile phone.
- Then click on the next option.
- After that, as the verification code shows up, you need to enter it and then click on the next option.
- Herein, you come with the option to reset the password and enter a new one.
- As soon as you set the new password, you will be logged out of the devices through which were playing Minecraft.
- Now you open the console and try to link the Microsoft account.
- Utilize the activation code as needed to get access to Minecraft.
Method 4: How to Setup Microsoft Remote Connet on Xbox One
You need to enter the code of your Console screen to set up a Microsoft Remote Connect account on Xbox One using the Xbox mobile app.
- Log in to a free Microsoft account.
- Copy the aka ms remote connect code from Minecraft.
- Then Paste the code on the Microsoft Enter code page.