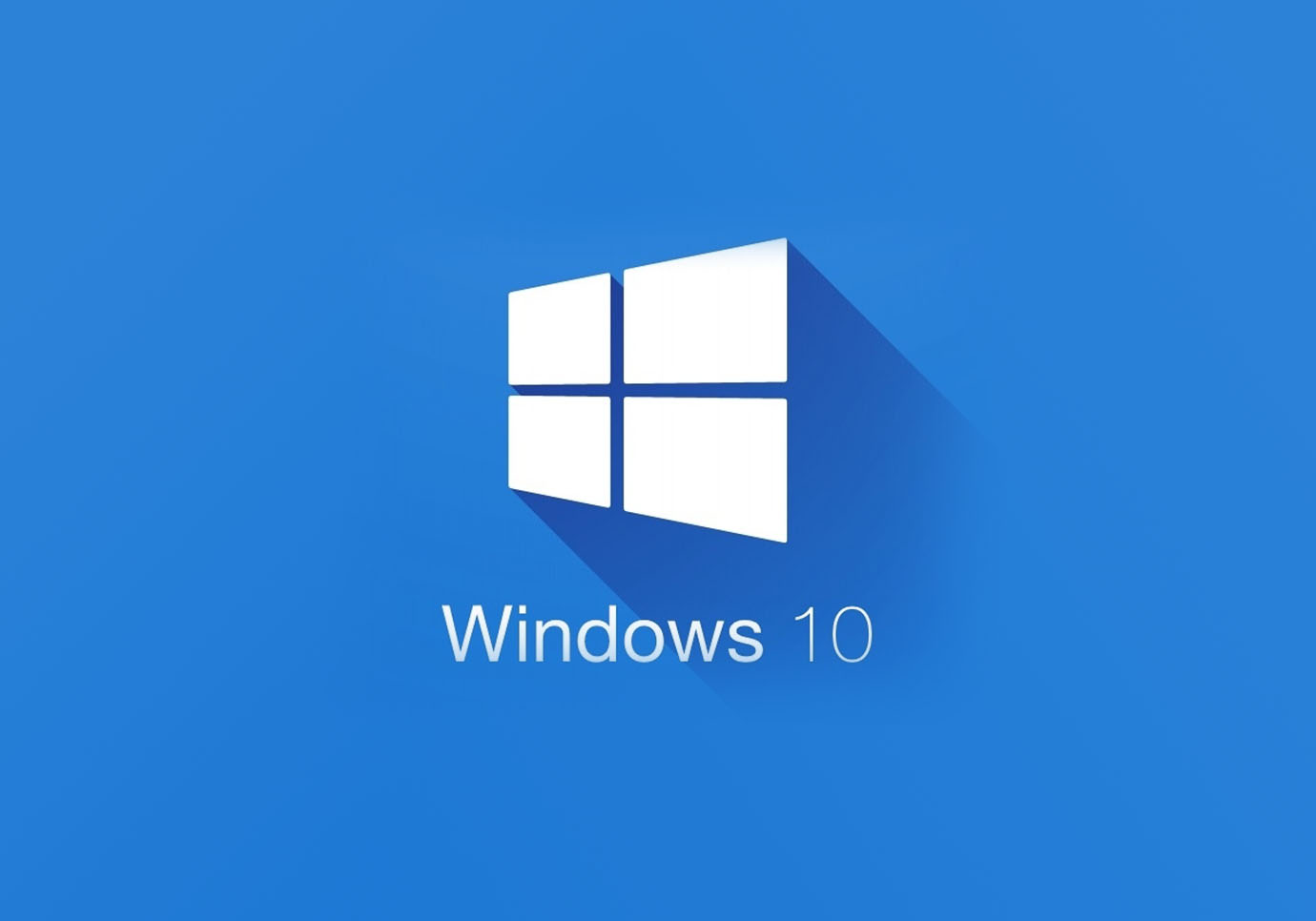You will learn how to transfer files from SSD to HDD whether it is personal data, user files, or program files, to make full use of the advantages of both SSD and HDD, higher performance and larger capacity. Get the methods below right now!
For what reason Should We Transfer Files from SSD to HDD?
As we all know, the performance of SSD is better than that of HDD. In any case, thinking about the price, you may purchase an SSD with a little capacity like 125 GB, 250 GB, or 500 GB.
Apparently, such a small capacity is very inconvenient. Considering performance and price, you may use HDD or SSD at the same time. The SSD is used to install the operating system and a few programs on it and the HDD is usually used to store information.
How to Move Things From SSD to HDD in Windows 10?
Your PC is a laptop PC, you can likewise use SSD and HHD at the same time by purchasing a hard disk box for your old HDD.
Method 1: Move records from SSD to HHD with “Copy and Paste”
Just like transferring files from C drive to D drive, users may first think about the built-in tool to transfer data from SSD to HDD in Windows 10.
Step 1: Open Local Group Policy Editor.
- First, press the “Windows + R” keys to open the Run box on the computer.
- And Type “gpedit.msc” on the search box and press Enter
Step 2: Enable admin rights.
- Navigate to Computer Configuration > Windows Settings > Security Settings > Local Policies > Security Options.
- On feature Security Options and scroll down to locate the following two User Account Control
- Right-click them and select Properties to enable them individually.
- Save changes.
Step 3: Activate the administrator account.
- Now Right-click on This PC and select Manage.
- Navigate to System Tools > Local Users and Groups > Users.
- Then Right-click on the Administrator and choose Properties.
- Uncheck Account is disabled and click OK.
Method 2: move documents from SSD to HDD in Windows 10 with AOMEI Backupper
This method is helpful when you need to move tons of documents to a new hard drive, which allows you to add files or folders in different areas and then back up files or sync them in a very short time.
Also, you can schedule backup or sync them to get track of changes timely through every day/weekly/monthly backup plus full/incremental/differential backup.
Also, it has strong compatibility with the Windows system and storage device. To be specific, it supports Windows 10/8.1/8/7/XP/Vista and local disks, external hard drives, removable USB flash drives, Network Attached Storage (NAS) or network shared envelopes.
- First, install and launch AOMEI Backupper Standard on the computer.
- Then click on the Sync, and then select Basic Sync.
- Install and launch AOMEI Backupper Standard. Click Sync, and then select Basic Sync.
- Click the folder shaped button and then select the new HDD as the destination path to store your documents.
- To automatically sync files, click Schedule and select Daily/Weekly/Monthly. To write a note or enable email notification for the sync task, click Options. After you set up settings, click Start Sync.
Should program files be on SSD or HDD?
Your SSD should hold your Windows system documents, installed programs, and any games you’re as of now playing.
If you have a mechanical hard drive playing Wingman in your PC, it should store your large media files, productivity documents, and any files you access infrequently.
Do SSDs get slower over time?
Filling the drive is something you ought never to do with a strong-state drive. A nearly full solid-state drive will have much slower write operations, slowing down your computer.
How can I extend my SSD life?
These Few Simple Steps Can Increase the Lifespan of Your SSD
- Change Paging Files in Windows to Increase SSD Lifespan.
- Turn Off Hibernation (Windows Systems)
- Try Not Run Defragmentation On Your SSD (It May Shorten Lifespan)
- Do Not Fill Your SSD to Full Capacity.
- Maintain a Heavy Use of Swap distance to Increase SSD Lifespan.
Read more: How To Make Minecraft Run Faster?