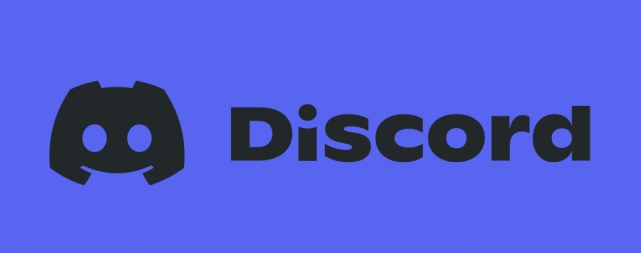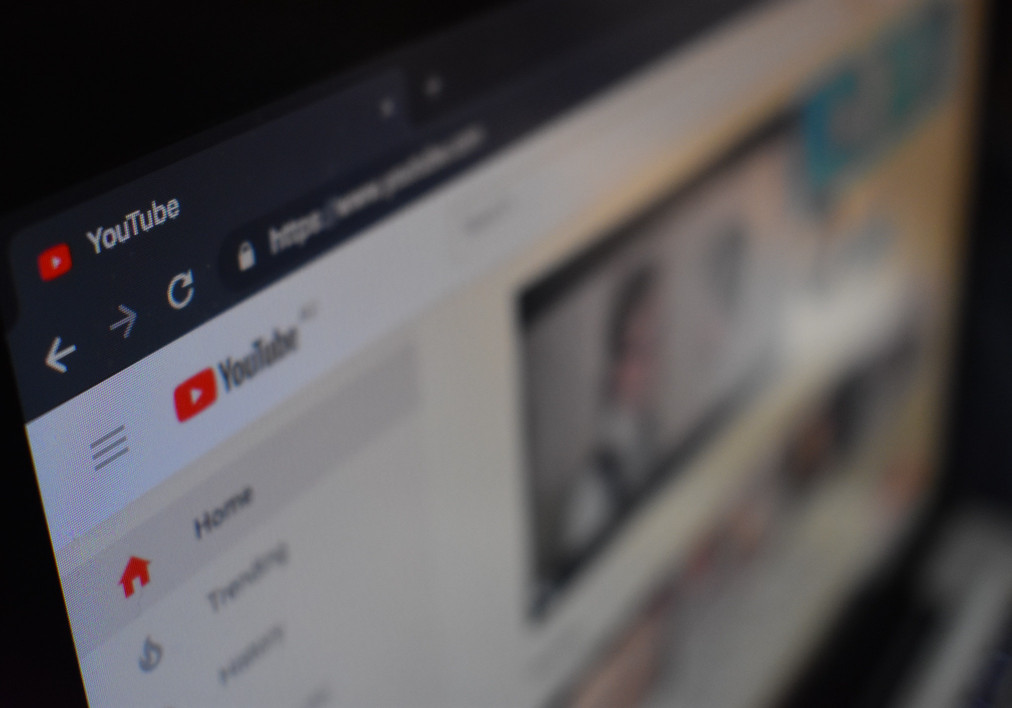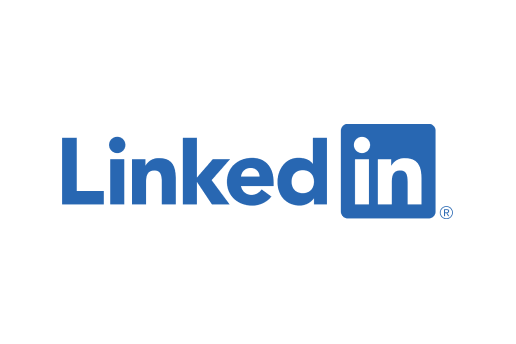How to Open Realtek Audio Manager Windows 10
Realtek High Definition Audio Manager is a popular utility to handle the volume, listening, and recording experiences on Windows desktop.
The application comes in the operating system as the pre-installed program to oversee audio sound accessories like speakers, microphones, headphones. The Realtek HD Audio Manager detects accessories and arranges them very easily and also allows users to control the PC.
How to Open Realtek Audio Manager Windows 10?
Having great audio sound software is important, and speaking of which, numerous users detailed that Realtek HD Audio Manager won’t open on their PC. You are in this situation, don’t freeze because there is no particular reason for this issue.
The common reason for this issue is related to your drivers. In the event that your drivers are corrupted or not appropriately installed, your Realtek Audio Manager can breakdown. However, there’s a way to fix this problem.
1. How to Open Realtek Audio Manager in Windows 10 from File Explorer
You can likewise discover Realtek HD Audio Manager in Windows 10 from File Explorer. Check the detailed steps below.
- You can select This PC to open File Explorer in Windows 10.
- Then copy C:\Program Files\Realtek\Audio\HDA\ in the address bar.
- And press Enter to open the target directory.
Alternatively, you can also press Windows + R, and type C:\Program Files\Realtek\Audio\HDA\ in the Run window, and press Enter to access this directory.
- Discover the RtkNGUI64 document and double-click it to open Realtek Audio Manager in Windows 10.
2. Open Realtek Audion Manager in Windows 10 from Control Panel
Another way to get Realtek HD Audio Manager on Windows 10 is through Control Panel. Check the detailed instructions below.
- First, you open the Control Panel on Windows 10.
- The simple way to access Control Panel is to press Windows + R, type the control panel, and press Enter to open it.
- In the Control Panel window, click Small icons next View by.
- Then Find Realtek HD Audio Manager and click it to open Realtek HD Audio Manager in Windows 10.
3. Open Realtek HD Audio Manager via Taskbar
Windows 10 always has many programs that run promptly every boot. These startup things show their own symbols on the system tray to ensure simple navigation. So, if you like to run this audio manager automatically on every boot, at that point enable it via Task Manager. Go through the below instructions to accomplish the assignment.
- Presently right-click anywhere on the taskbar and from the list of options and then choose Task Manager.
- Once the console comes into view, highlight the Startup tab.
- Now Find out and right-click Realtek HD Audio Manager and choose Enable.
- Restart Windows 10 PC and upon startup, you will see its symbol on the system plate.
How do I install the Realtek Audio Manager?
Open Device Manager. Expand Sound, video, and game controllers. Right-click on Realtek High Definition Audio and click on Update driver from the drop-down menu. Expecting that you need the latest driver setup file on your computer, select Browse my PC for driver software.
Why is my Realtek audio not working?
Realtek High Definition Audio is not working problem can happen when your driver is outdated or is incompatible with the Windows version you are using. To fix this problem you can install the compatible driver or update the outdated driver on your system.
Is Realtek audio good?
Yes. Realtek sound cards integrated on motherboards are acceptable sound cards, particularly the Realtek 892 and 887 especially used with strong capacitors on the motherboard.
But it’s worth saying that an Asus Xonar DX or a Sound Blaster Z will give you a better sound, with more dynamic bass, the voice is more clear.
Why is my audio so low on my PC?
You Open up Sound in the Control Panel (under “equipment and Sound”).
- Then highlight your speakers or headphones, click Properties, and select the Enhancements tab.
- Check “Loudness Equalization” and click on the Apply to turn this on.
- It’s useful especially in the event that you need your volume set to most maximum but Windows sounds are still too low.
Is it OK to uninstall Realtek?
You should [Disable] the RealTek device so it doesn’t continually get re-recognized and try to re-install a corresponding driver.
Navigate to the Device Manager, open the [Sound, video, and game controllers] branch, and right-click on [Realtek High Definition Audio] then select [Disable].
Read more: How to Resolve “https//aka.ms/remoteconnect”?